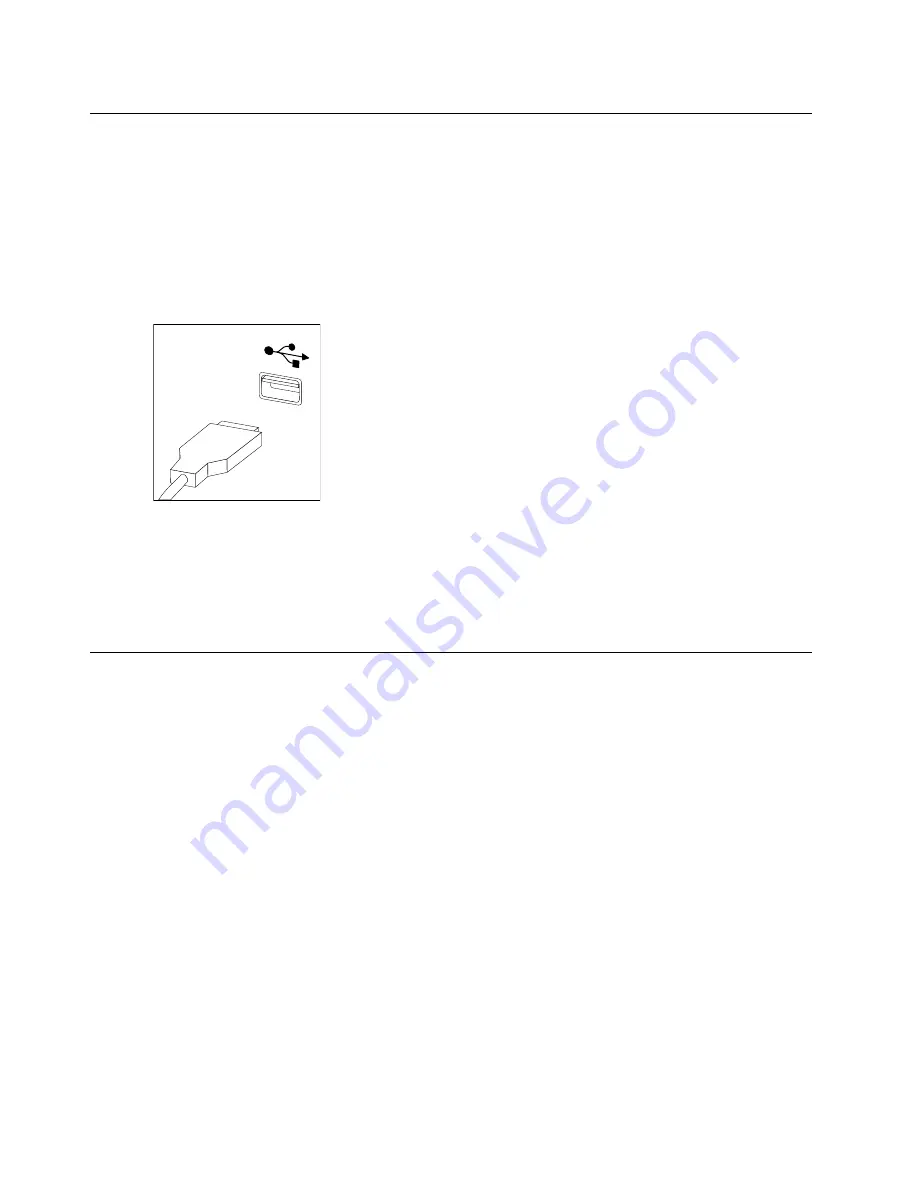
Replacing the keyboard and mouse
To replace the keyboard and mouse
Step 1.
Remove any media (disks, CDs, DVDs or memory cards) from the drives, shut down the operating
system, and turn off the computer and all attached devices.
Step 2.
Unplug all power cords from electrical outlets.
Step 3.
Disconnect all cables attached to the computer. This includes power cords, input/output (I/O)
cables, and any other cables that are connected to the computer. Refer to “Left and right view”
and “Rear view” for help with locating the various connectors.
Note:
Your keyboard will be connected to a USB connector on one side or at the rear of the
computer.
Step 4.
Disconnect the defective keyboard cable from the computer and connect the new keyboard cable
to the same connector.
Note:
The mouse can be replaced using the same method.
Removing the computer cover
Attention:
Turn off the computer and wait 3 to 5 minutes to let it cool down before removing the cover.
Note:
It may be helpful to place the computer face-down on a soft flat surface for this procedure. Lenovo
recommends that you use a blanket, towel, or other soft cloth to protect the computer screen from scratches
or other damage.
To remove the computer cover:
Step 1.
Remove any media (disks, CDs, DVDs, or memory cards) from the drives, shut down the operating
system, and turn off the computer and all attached devices.
Step 2.
Unplug all power cords from electrical outlets.
Step 3.
Disconnect all cables attached to the computer. This includes power cords, input/output (I/O)
cables, and any other cables that are connected to the computer. Refer to “Left and right view”
and “Rear view” for help with locating the various connectors.
30
Lenovo H505/520/535Hardware Maintenance Manual
Summary of Contents for 10094/2562
Page 2: ......
Page 6: ...iv Lenovo H505 520 535Hardware Maintenance Manual ...
Page 8: ...2 Lenovo H505 520 535Hardware Maintenance Manual ...
Page 16: ...10 Lenovo H505 520 535Hardware Maintenance Manual ...
Page 18: ...12 Lenovo H505 520 535Hardware Maintenance Manual ...
Page 24: ...18 Lenovo H505 520 535Hardware Maintenance Manual ...
Page 57: ...Step 16 Reattach the computer cover Chapter 8 Replacing hardware 51 ...
Page 58: ...52 Lenovo H505 520 535Hardware Maintenance Manual ...
















































