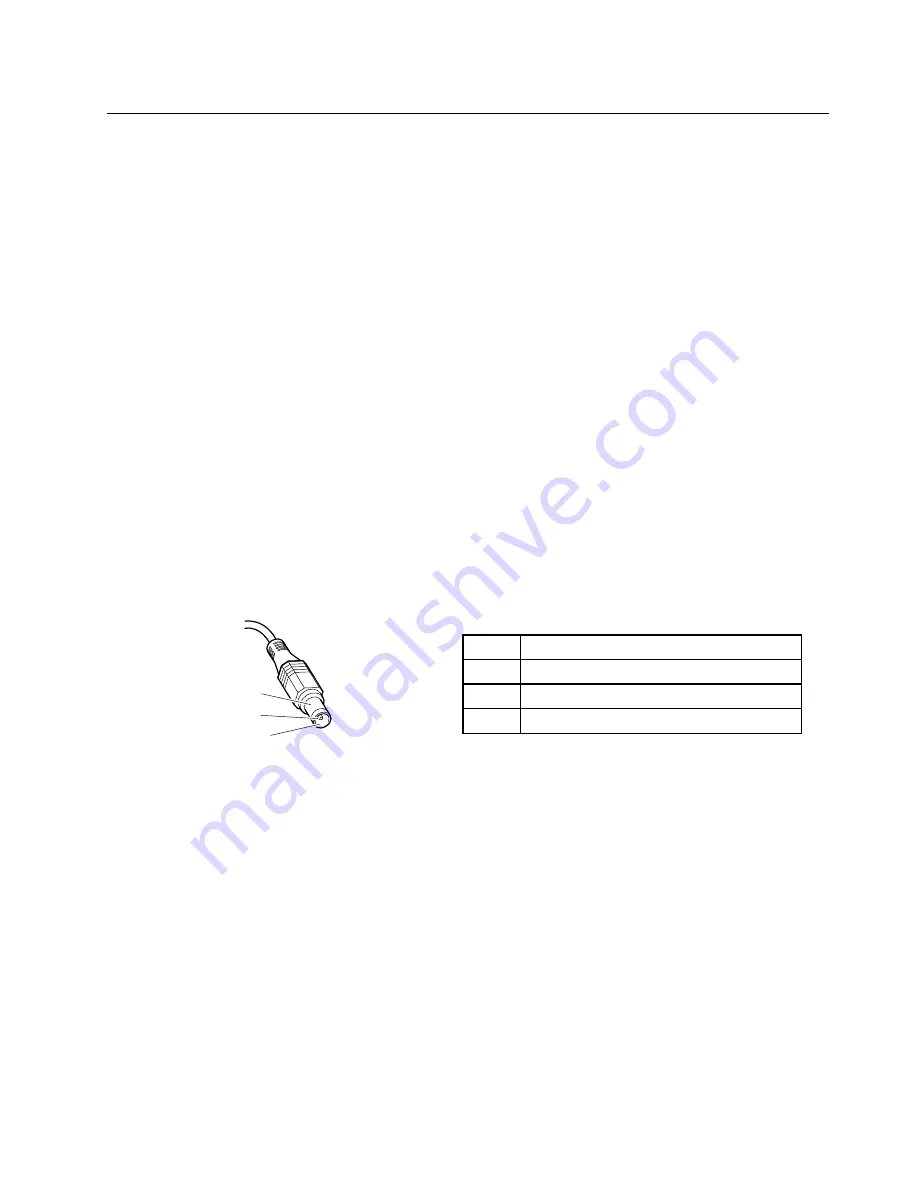
Power system checkout
To verify a symptom, do the following:
1. Turn off the computer.
2. Remove the battery pack.
3. Connect the ac adapter.
4. Check that power is supplied when you turn on the computer.
5. Turn off the computer.
6. Disconnect the ac adapter and install the charged battery pack.
7. Check that the battery pack supplies power when you turn on the computer.
If you suspect a power problem, see the appropriate one of the following power supply checkouts:
•
“Checking the ac adapter” on page 35
•
“Checking operational charging” on page 35
•
“Checking the battery pack” on page 36
•
“Checking the backup battery” on page 36
Checking the ac adapter
You are here because the computer fails only when the ac adapter is used.
• If the power-on indicator does not turn on, check the power cord of the ac adapter for correct continuity
and installation.
• If the computer does not charge during operation, go to “Checking operational charging” on page 35
To check the ac adapter, do the following:
1. Unplug the ac adapter cable from the computer.
2. Measure the output voltage at the plug of the ac adapter cable. See the following figure:
Pin
Voltage (V dc)
1
+20
2
0
3
Ground
1
2
3
(20V)
Note:
Output voltage of pin no.2 of the ac adapter may different from the one you are servicing.
3. If the voltage is not correct, replace the ac adapter.
4. If the voltage is acceptable, do the following:
• Replace the system board.
• If the problem persists, go to “FRU tests” on page 34.
Note:
Noise from the ac adapter does not always indicate a defect.
Checking operational charging
To check whether the battery charges properly during operation, do the following:
Note:
Before you begin, install a discharged battery pack or battery pack that has less than 50% of the
total power remaining in the computer.
1. If the status indicator does not turn on, remove the battery pack and let it return to room temperature.
2. Reinstall the battery pack.
Chapter 3
.
General checkout
35
Summary of Contents for 019923U
Page 1: ...Hardware Maintenance Manual ThinkPad Edge 14 Edge 15 E40 and E50 ...
Page 6: ...iv Hardware Maintenance Manual ...
Page 11: ...DANGER DANGER DANGER DANGER DANGER DANGER Chapter 1 Safety information 5 ...
Page 12: ...DANGER 6 Hardware Maintenance Manual ...
Page 13: ...PERIGO PERIGO PERIGO Chapter 1 Safety information 7 ...
Page 14: ...PERIGO PERIGO PERIGO PERIGO PERIGO 8 Hardware Maintenance Manual ...
Page 15: ...DANGER DANGER DANGER DANGER DANGER Chapter 1 Safety information 9 ...
Page 16: ...DANGER DANGER DANGER VORSICHT VORSICHT 10 Hardware Maintenance Manual ...
Page 17: ...VORSICHT VORSICHT VORSICHT VORSICHT VORSICHT VORSICHT Chapter 1 Safety information 11 ...
Page 18: ...12 Hardware Maintenance Manual ...
Page 19: ...Chapter 1 Safety information 13 ...
Page 20: ...14 Hardware Maintenance Manual ...
Page 21: ...Chapter 1 Safety information 15 ...
Page 22: ...16 Hardware Maintenance Manual ...
Page 24: ...18 Hardware Maintenance Manual ...
Page 25: ...Chapter 1 Safety information 19 ...
Page 26: ...20 Hardware Maintenance Manual ...
Page 27: ...Chapter 1 Safety information 21 ...
Page 28: ...22 Hardware Maintenance Manual ...
Page 32: ...26 Hardware Maintenance Manual ...
Page 44: ...38 Hardware Maintenance Manual ...
Page 54: ...48 Hardware Maintenance Manual ...
Page 104: ...3 4 5 6 7 98 Hardware Maintenance Manual ...
Page 110: ...104 Hardware Maintenance Manual ...
Page 130: ...1 3 4 5 6 7 8 2 124 Hardware Maintenance Manual ...
Page 154: ...148 Hardware Maintenance Manual ...
Page 157: ......
Page 158: ...Part Number 75Y4302_05 Printed in China 1P P N 75Y4302_05 1P75Y4302_05 ...






























