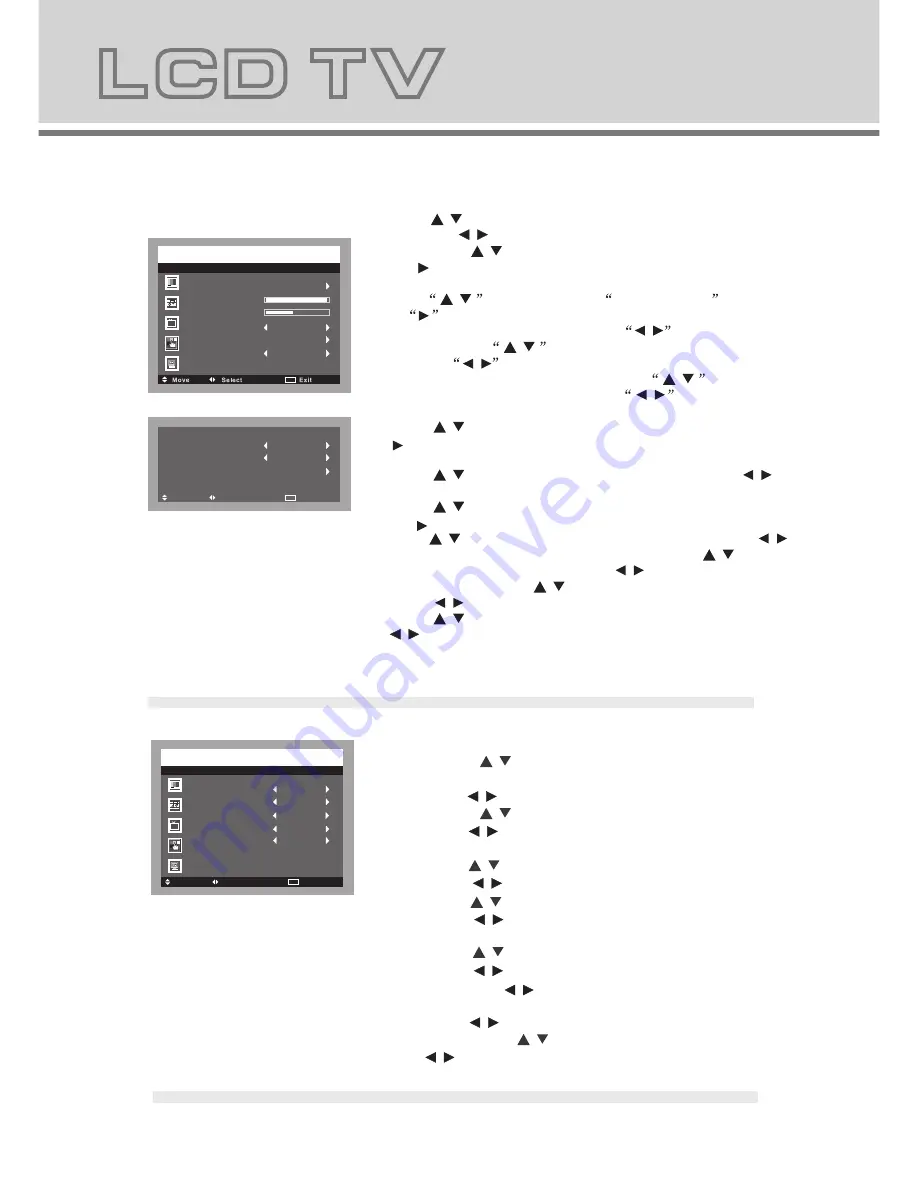
TV
AV
SVIDEO
PC
HDMI
SCART
Press the "
"button to select "User-G" and press
th e " /
"
button to enter User-G adjustment menu to
adjust G.
Press the "
" button to select "User-B" and press
th e " /
"
button to enter User-B adjustment menu to
adjust B.
/
/
6. Press "
" button to select "DNR" and press the" / "
button to select the dynamic noise reduction mode such as
Normal/Weak/Strong.
7. Press the "
" button to select "Reset" and press
th e "
"
button to reset factory default.
8. Press the "Menu" button to return to upper menu.
9
. Press the "Exit" button to exit the OSD menu.
/
/
PC(When signal source is PC)
SOURCE
1. Press the "MENU" button to enter the OSD menu,
Then press "
" button to select the "PC" menu.
2. Press the " / " button to enter the "PC" menu,
Then press "
" button to select "Clock" and press
th e " /
"
button to enter clock adjustment menu to
adjust clock.
3. Press the "
" button to select "Phase" and press
the " / " button to enter Phase adjustment menu to
adjust phase.
4. Press the "
" button to select "H-Position" and press
the " / " button to enter H-Position adjustment menu
to adjust horizontal position.
5. Press the "
" button to select "V-Position" and press
th e " /
"
button to enter V-Position adjustment menu
to adjust vertical position.
6. Press "
" button to select "Auto" and press the
" " button to automatic adjust.
7. Press the "Menu" button to return to upper menu.
8
. Press the "Exit" button to exit the OSD menu.
/
/
/
/
/
/
1.Press "SOURCE" button to enter the signal source menu.
2.Press "
" button to select signal source.
3.Press "
"
button to sure
4.Press "SOURCE" button to exit signal source menu.
/
User
Color Temp.
User - R
User - B
User - G
CH
Function
Exit
Move
Select
MENU
Clock
Phase
V-Position
Auto
H-Position
CH
PC
Exit
Move
Select
MENU
Channel
1. Press the "MENU" button to enter the OSD menu,Then
press "
/
" button to select the "Channel" menu.
2. Press the " / " button to enter the "Channel" menu,
Then press "
/
" button to select "Auto Tune" and press
the " " button to enter Auto Tune adjustment menu to
adjust automatic search and memorize into program list.
3. Press
/
button to select
Manual Tune
and press
the
button to enter Manual Tune adjustment menu.
Highlight Channel item, press the
/
button to change
channel, press
/
button to highlight search item,
press the
/
button to start channel searching.When
your desired program appears, press
/
button to
highlight store item and press the
/
button to
confirm. Press menu button to save and exit.
4. Press "
/
" button to select "Fine Tune" and press the
" " button to enter Fine Tune adjustment menu to
adjust for best tuning.
5. Press "
/
" button to select "Skip" and press the " / "
button to select the skip On/Off.
6. Press "
/
" button to select "Channel Swap" and press
the " " button to enter the Channel swap setting.
Press"
/
" button to select "Channel 1" and press " / "
to select the Channel you wish to edit, Press"
/
" button
to select "Channel 2" and press" / "to enter the channel
number, Then press "
/
" button to select"Swap" and
press " / " to swap.
7. Press "
/
" button to select "Sound.SYS" and press the
" / " button to select the sound system such as
BG/I/DK/L/LL.
8. Press the "Menu" button to return to upper menu.
9
. Press the "Exit" button to exit the OSD menu.
On
B/G
Auto Tune
Manual Tune
Skip
Fine Tune
Channel Swap
Sound.SYS
CH
Channel
MENU
1
1
Channel 1
Channel 2
Swap
Exit
Move
Select
MENU
10
11
Function
1. Press the "MENU" button to enter the OSD menu,
Then press "
/
" button to select the "Function"
menu.
2. Press the " / " button to enter the "Function" menu,
Then press "
/
" button to select "Language" and
press the " / " button to select the OSD language
such as English/Russian.
3. Press the "
/
" button to select "Blue Back" and
press the " / " button to select blue back On/Off.
5. Press the "
/
"button to select "Color Temp." and
press the " / " button to enter Color Temp. Menu,
and press the " / " button to select color
temperature such as Normal/Warm/Cool/User.
Press the "
/
button to select "Color Temp." To user
Mode.Press the "
/
"button to select "User-R" and press
the " / button to enter User-R adjustment menu to
adjust R.
"
"
Off
English
Language
Blue Back
TXT Language
English
Normal
Strong
Color Temp.
DNR
Reset
CH
Function
Exit
Move
Select
MENU
4. Press the "
/
" button to select "TXT Language" and
press the " / " button to select Teletext
language such as English.
















