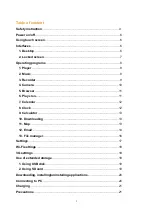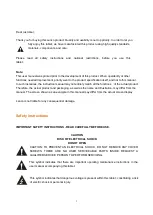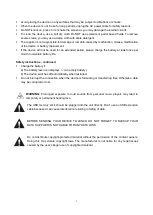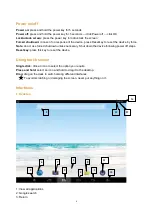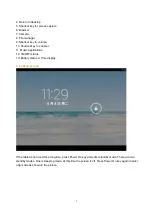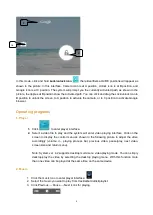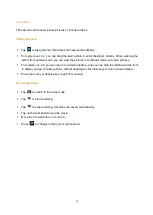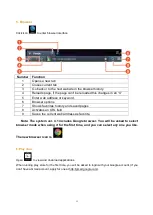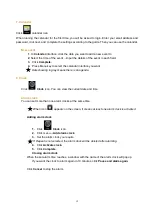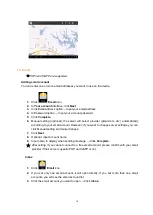7. Calendar
Click
calendar icon.
When running the calendar for the first time, you will be asked to login. Enter your email address and
password, click next, and complete the settings according to the guide. Then you can use the calendar.
New event
1
. In
Calendar
interface, click the date you want to add a new event to.
2
. Select the time of the event
→
Input the details of the event in each field.
3.
Click
Complete.
4.
Press Menu key to select the calendar interface you want.
☆
Date showing in gray means there is an agenda.
8. Clock
Click
Clock
icon. You can view the current date and time.
Alarm clock
You can set more than one alarm clocks at the same time.
☆
When icon
appears on the screen, it means at least one alarm clock is activated.
Adding alarm clock
1.
Click
Clock
icon.
2.
Click menu
→ Add alarm clock
3.
Set the alarm clock you require.
☆
If Repeat is not selected, the alarm clock will be deleted after alarming.
4.
Click
Activate clock.
5.
Click
Complete.
Closing alarm clock
When the set alarm time reaches, a window with the name of the alarm clock will pop up.
If you want the clock to alarm again in 10 minutes, click
Pause and alarm again.
Click
Cancel
to stop the alarm.
12