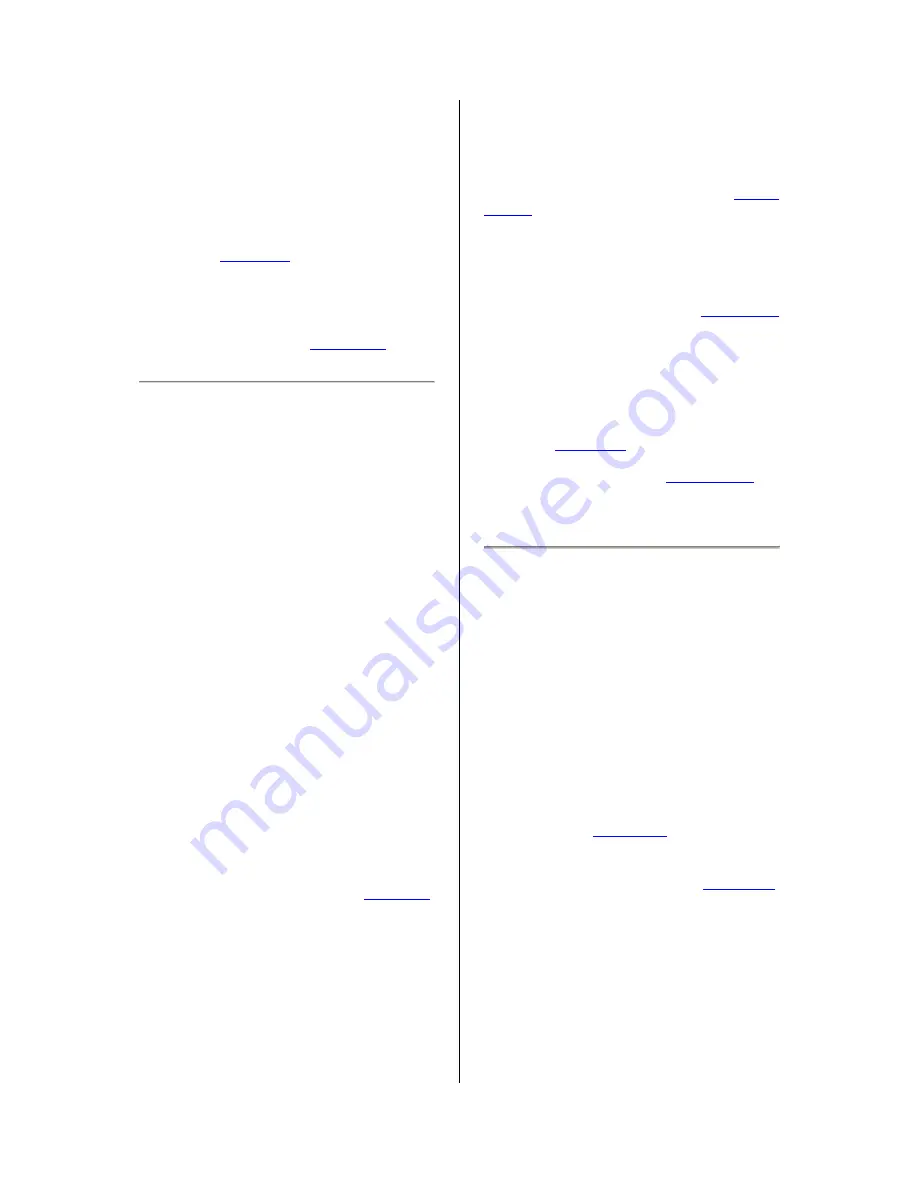
16
Snap-To ... > Snap On
- Enable Snap-To
mode. When Snap-To mode is enabled, the
selection will be constrained to the nearest
interval on the time scale, by default the
nearest second. So if you click and drag from
4.2 seconds to 9.8 seconds, it will result in a
selection from 4 seconds to 10 seconds,
exactly. You can change the units that are
snapped to using the "Set Selection Format"
option in the
View Menu
.
Snap-To ... > Snap Off
- Turns Snap-To mode
off letting you select arbitrary ranges of time
Preferences...
- opens the
Preferences
dialog.
View Menu
Zoom In
- Zooms in on the horizontal axis of
the audio, displaying more detail about less
time. You can also use the zoom tool to zoom
in on a particular part of the window.
Zoom Normal
- Zooms to the default view,
which displays about one inch per second.
Zoom Out
- Zooms out, displaying less detail
about more time.
Fit in Window
- Zooms out until the entire
project just fits in the window.
Fit Vertically
- Resizes all of the tracks
vertically so they all fit inside of the window (if
possible).
Zoom to Selection
- Zooms in or out so that
the selection fills the window.
Set Selection Format
- lets you choose the
formatting that is displayed at the bottom of the
window indicating the current selection time.
Options include film, video, and audio CD
frames, seconds + samples, or pure time. If
you turn on Snap-To mode in the
Edit Menu
,
the selection will snap to the frames or other
quantization you have selected in this menu.
History...
- Brings up the history window. It
shows all the actions you have performed
during the current session, including importing.
The right-hand column shows the amount of
hard disk space your operations used. You can
jump back and forth between editing steps
quite easily by simply clicking on the entries in
the window, the same as selecting Undo or
Redo many times in a row. You can also
discard Undo history to save disk space. The
history window can be kept open while you
work.
Float Control Toolbar
- moves the
Control
Toolbar
out of the window and into its own
floating window, so you can position it
wherever you want. The menu item changes to
Dock Control Toolbar
, which you can use to
put the toolbar back into the main window.
Float Edit Toolbar
- moves the
Edit Toolbar
out of the window and into its own floating
window, so you can position it wherever you
want. The menu item changes to
Dock Edit
Toolbar
, which you can use to put the toolbar
back into the main window.
Float Meter Toolbar
- does the same thing for
audacity's
VU meters
which you use to set
recording levels and adjust playback.
Float
Mixer Toolbar
- moves the
Mixer Toolbar
out
of the window and into its own floating window
as above.
Project Menu
Import Audio...
- This command is used to
import audio from a standard audio format into
your project. Use this command if you already
have a couple of tracks and you want to add
another track to the same project, maybe to
mix them together. You cannot use this option
to import Audacity Projects. The only way to
combine two Audacity Projects is to open them
in separate windows, then copy and paste the
tracks.
Import Labels...
- This command takes a text
file which contains time codes and labels, and
turns them into a
Label Track
.
Import MIDI...
- This menu command imports
MIDI files and puts them into a
MIDI Track
.
Audacity can display MIDI files, but
cannot
play, edit, or save them yet.
Import Raw Data...
- This menu command
allows you to open a file in virtually any
uncompressed format. When you select the
file, Audacity will analyze it and try to guess its
format. It will guess correctly about 90% of the
time, so you can try just pressing "OK" and
listening to the result. If it is not correct,
however, you can use the options in the dialog
Summary of Contents for L-3866 USB
Page 5: ...5 Exploring the device...



















