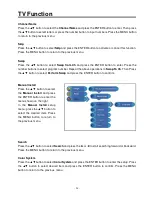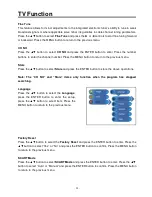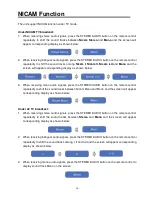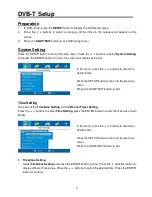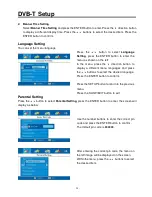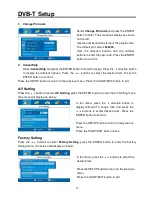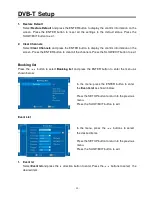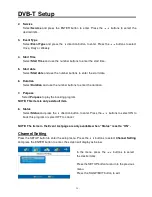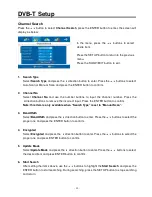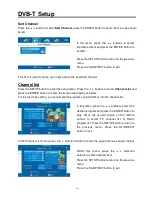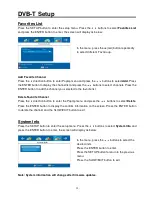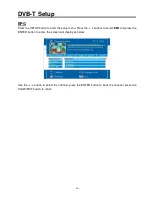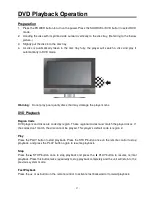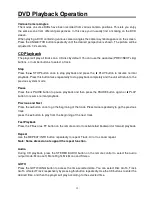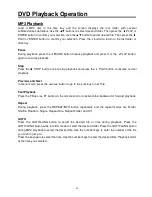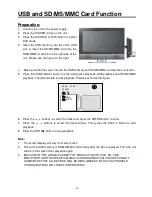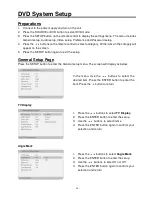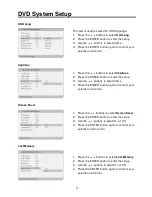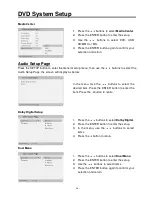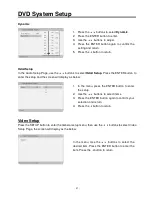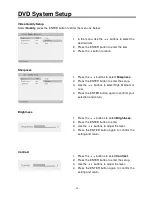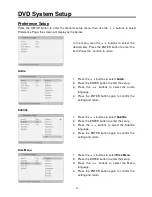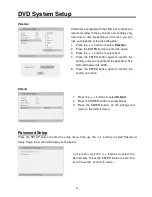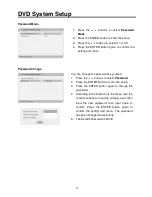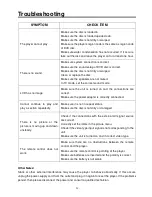- 38 -
DVD Playback Operation
Pause
Press
the
PAUSE button once to pause the playback; press it repeatedly to start step-by-step
playback. Press the
PLAY button to resume normal playback.
Previous
and Next
Press the
button to go to the next chapter. Press the
button once to return to the beginning of
the current chapter or track; press it twice to go to the previous chapter.
SLOW
During DVD disc playback, press the SLOW/EXIT button on the remote control to start slow playback.
During slow playback, press the PLAY button to resume normal playback.
Repeat
Use the REPEAT/INFO button repeatedly to repeat a chapter, title or all.
◆
Some discs do not support the repeat function.
Menu
Normally there is a selecting menu for DVD discs. You can press the MENU/TEXT button (under
DVD mode) to enter the menu, and use the direction buttons to highlight an item. Then press the
ENTER button to confirm.
Title & Chapter
Normally there are several titles in a DVD disc, and several chapters (sections) in a title. You can
select any title or chapter quickly by entering the relevant number.
Language (Audio)
There can be up to 8 audio languages on a DVD disc. When you play a multi-language DVD disc you
can use press the STEREO/AUDIO button on the remote control to select a language.
Subtitle
The DVD player can support multiple kinds of subtitles. When you play a multi-subtitle disc you can
press the SCAN/SUBTITLE button on the remote control to select different subtitles.
GOTO
During DVD disc playback, press the GOTO/LANG button on the remote control once, there will be a
menu displayed on the screen. You can set or select items for your preference. Use the
direction
buttons to select items and press the ENTER button to enter and use the
direction buttons to
select the desired item. Press the
direction button to return. When you select Title/Chapter, TT
Time/CH Time, use the number buttons to enter the desired title/chapter number time.
Some DVD discs do not support the search function.