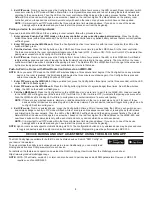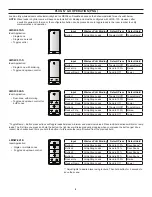4
SETTING UP A ROOM NETWORK BY PAIRING DEVICES
Pair wireless devices to a room controller to create an individual room network and enable Plug N’ Go operation.
Device pairing can be done by using Push-to-Pair (PtP) mode on the room controller and all other wireless devices, or by using the
DLM Config App or LMCS software.
To pair devices in a network, they must all have the same wireless channel and Network ID. By default the channel is 15 and the
Network ID is 1. Using Push-to-Pair mode, the Network ID for all devices being paired is migrated to a new number, so that only those
device communicate with each other. The channel number will remain at 15.
NOTE:
LMCS-100 software, version 4.7 or later can also be used to pair devices. However, LMCS-100 requires use of an LMBR-650.
Using LMCS, it is possible to change the channel as well as Network ID.
DEVICE PAIRING USING PUSH-TO-PAIR MODE
NOTE:
After using any of the below pairing methods, the LMSW-6xx-S Configuration button will become soft-locked after a 12-hour
period. This prevents a user from accidentally entering Push-to-Pair or Push-n-Learn modes. The Configuration button may be
unlocked again by pressing and holding both the Configuration button and the top-most button on the switch for 3 seconds. The
device LED flashes green 3 times to confirm manual unlock. After another 12 hours, the Configuration button will soft-lock again.
While unlocked, the soft-lock can be manually engaged by pressing-and-holding the Configuration button and the top-most
button on the switch for 3 seconds. The device LED illuminates solid green for 3 seconds to confirm manual soft-lock.
Push-to-Pair in a room with a single LMRC-611 Room Controller
NOTE:
Once you enter PtP mode on the room controller, a three minute timer begins. If the Config button on any device in the room is
pressed, the timer resets and begins the three minute countdown again. If no Config button is pressed within three minutes, the
room controller will exit PtP mode.
1.
Enter PtP mode
on the room controller.
Press the Config button three times (within three seconds) until the LED on the room
controller flashes green.
2.
Enter PtP mode on the LMSW-6xx-S.
Press the Configuration button (on the right side of the Legrand badge) three times. As
with the room controller, the LED on the switch will flash green.
3.
Pair the LMSW-6xx-S.
Press the Configuration button on the LMSW-6xx-S one more time to pair it to the room controller. The
load connected to the room controller will toggle once (if the load is OFF, it will turn ON; if ON, it will turn OFF) to indicate that
pairing was successful. Also, the LMSW-6xx-S’s blinking LED will turn to solid green as another indicator of a successful pairing.
NOTE:
If there are any wireless sensors, dimmers, or additional switches in the room, repeat steps 2 and 3
for each of
those devices so that all devices are paired together in the same network. For each device, the load will toggle during step
3 and its config LED will turn solid green.
4.
Exit PtP mode.
From any device, press the Config button 3 times. After a few seconds, the LED on each Room controller, switch
or sensor currently in PtP mode will flash either white or a red/green/blue sequence and reboot, leaving the default network and
migrating to the new network. Then, the LED on the room controller will flash blue and the pairing process finishes. The default
Network ID on all devices will change to a new number, based on the last four digits of the Mac address on the room controller,
and now those devices will communicate only with each other and not any devices which have not been paired.
NOTE:
It is important to exit PtP mode within the three minute time limit mentioned above. If you do not, none of the device
pairings will be remembered and you have to start the process over from the beginning.
Push-to-Pair in a room with multiple LMRC-611s
In a room with multiple loads, there may be more than one LMRC-611. They can all be paired to the same room network, allowing
the scene switch to set each load to different levels via scenes or load settings. One of the room controllers will become the primary,
determining the Network ID and channel settings for all the devices in the network.
1.
Enter wireless Push-to-Pair (PtP) mode
on all room controllers.
Press the Config button three times on each LMRC-611 to put them
all in PtP mode. The green LEDs will flash on all room controllers. The
first
room controller placed into PtP will become the
primary
.
2.
Pair the room controllers together.
Press the Config button one more time on each room controller
except
for the primary. This
indicates to the rooms controllers that they will be paired with each other.
The primary room controller’s LED blink rate will double once the first device is paired to it. This faster blink rate is convenient
when multiple room controllers are present on the same network. The LED will turn solid on the other controllers being paired.
NOTE:
If there are more than two room controllers, you have the choice of either placing them all in PtP mode and then pairing
them, or pairing the first two controllers and then repeating steps 1 and 2 for each additional controller, leaving the primary
controller in PtP mode the entire time.
3.
Enter PtP mode on the LMSW-6xx-S.
Press the Configuration button three times. As with the room controller, the LED on the
switch will flash green. Also, the LMSW-6xx-S’s blinking LED will turn to solid green as another indicator of a successful pairing.
4.
Pair the LMSW-6xx-S.
Press the Config button on the LMSW-6xx-S one more time to pair it to the room controllers. The loads
connected to the room controllers will toggle once (if the load is OFF, it will turn ON; if ON, it will turn OFF) to indicate that pairing
was successful.
NOTE:
If there are any wireless sensors, dimmers, or additional switches in the room, repeat steps 3 and 4
for each of those
devices so that all devices are paired together in the same network. For each device, the load will toggle during step 4.