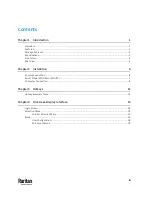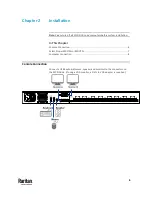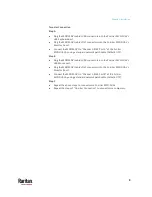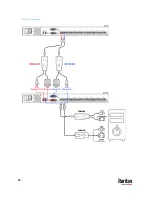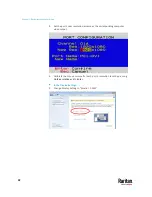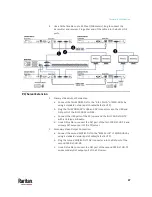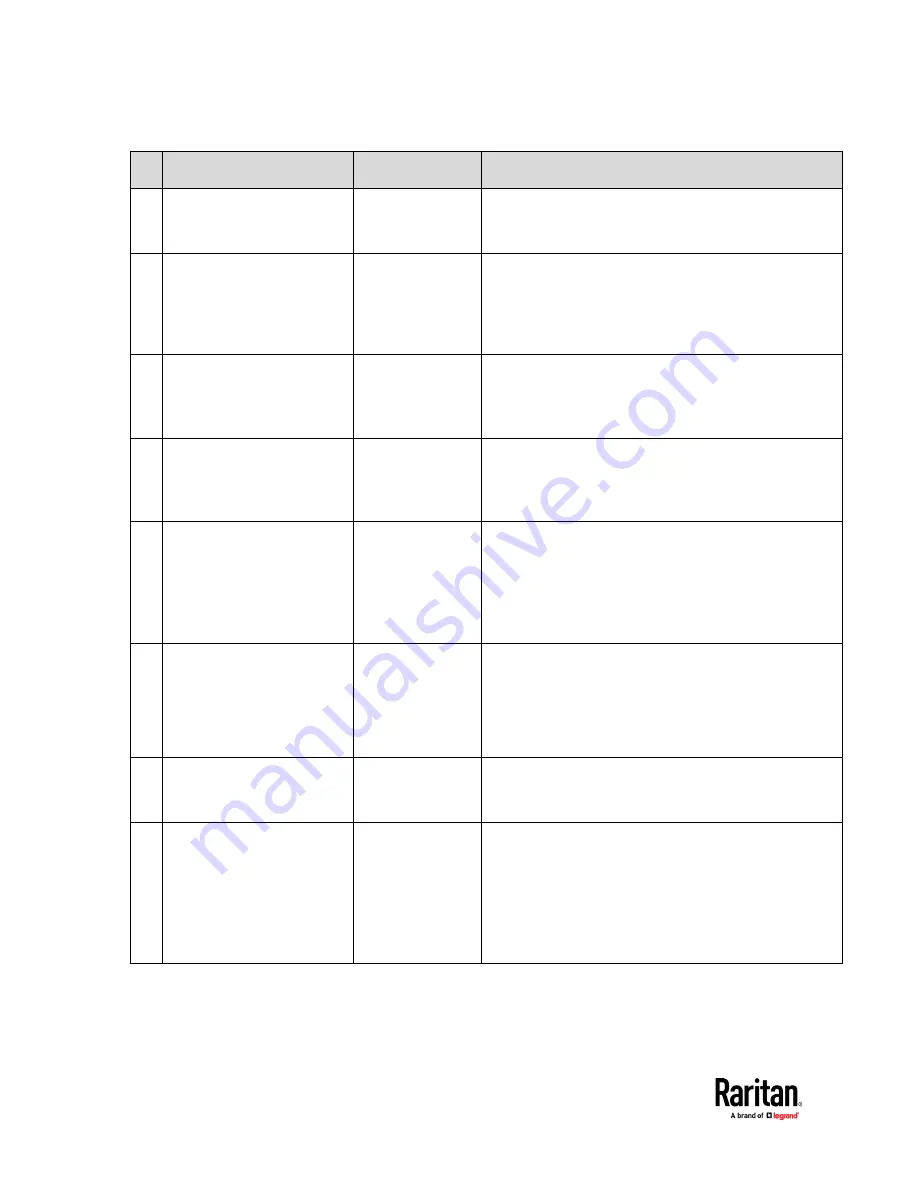
Chapter 3: Hotkeys
12
#
Hotkey Command
Function
Description
1
Hotkey > Hotkey > Hotkey
Enter OSD
Press the hotkey three times to trigger the OSD. With the
default hotkey "Scroll Lock", you should press:
Scroll Lock > Scroll Lock > Scroll Lock
2
Hotkey > Hotkey > N + Enter Access Channel N
Press 'Hotkey' twice, then the channel number, and press
Enter.
For example, to access channel 3, press the following
keys:
Scroll Lock > Scroll Lock > 3 > Enter
3
Hotkey > Hotkey > C > Enter
See
Video Adjustment
(on
page 20)
Adjust a Channel
Video of First-tier
MCD-DUAL
Press the hotkey twice, then the letter "C" and finally
press Enter.
With the default hotkey "Scroll Lock", you should press:
Scroll Lock > Scroll Lock > C > Enter
4
Hotkey > Hotkey > D > Enter
See
Video Adjustment
(on
page 20)
Adjust a Channel
Video of
Second-tier
MCD-DUAL
Press the hotkey twice, then the letter "D" and finally
press Enter.
With the default hotkey "Scroll Lock", you should press:
Scroll Lock > Scroll Lock > D > Enter
5
Hotkey > Hotkey > H > Enter
See
Borderless Mouse
Switching
(on page 21)
Mouse Cursor
Calibration
Make sure Borderless Mouse Switching is on.
Press the hotkey twice, then the letter "H" and finally
press Enter.
With the default hotkey "Scroll Lock", you should
press:
Scroll Lock > Scroll Lock > H > Enter
6
Ctrl > Ctrl
Access the next or
prior "active"
channel
Make sure there is no OSD shown onscreen.
To select the next "active" channel, press the RIGHT
'Ctrl' key twice. Ctrl > Ctrl
To select the prior "active" channel, press the LEFT
'Ctrl' key twice. Ctrl > Ctrl
7
Ctrl + Shift + F10 + Enter
See
Resetting to Factory
Defaults
(on page 33)
Resetting to
Factory Defaults
Press F4 to log out and show the Login screen.
Press Ctrl + Shift + F10 then press Enter to proceed
with the factory reset.
8
Ctrl + F1
See
Login Screen
(on page
Modify Keyboard
Language Layout
Press F4 to log out and show the Login screen.
Press Ctrl + F1 to modify the keyboard language
layout. (EN33,FR08,GR09)
Press the language number, then the "ESC" to finish
the setting. For example, to choose English Keyboard,
press the following keys:
33 > ESC
Summary of Contents for Raritan MasterConsole MCD-104-DUAL
Page 14: ...Chapter 2 Installation 10...