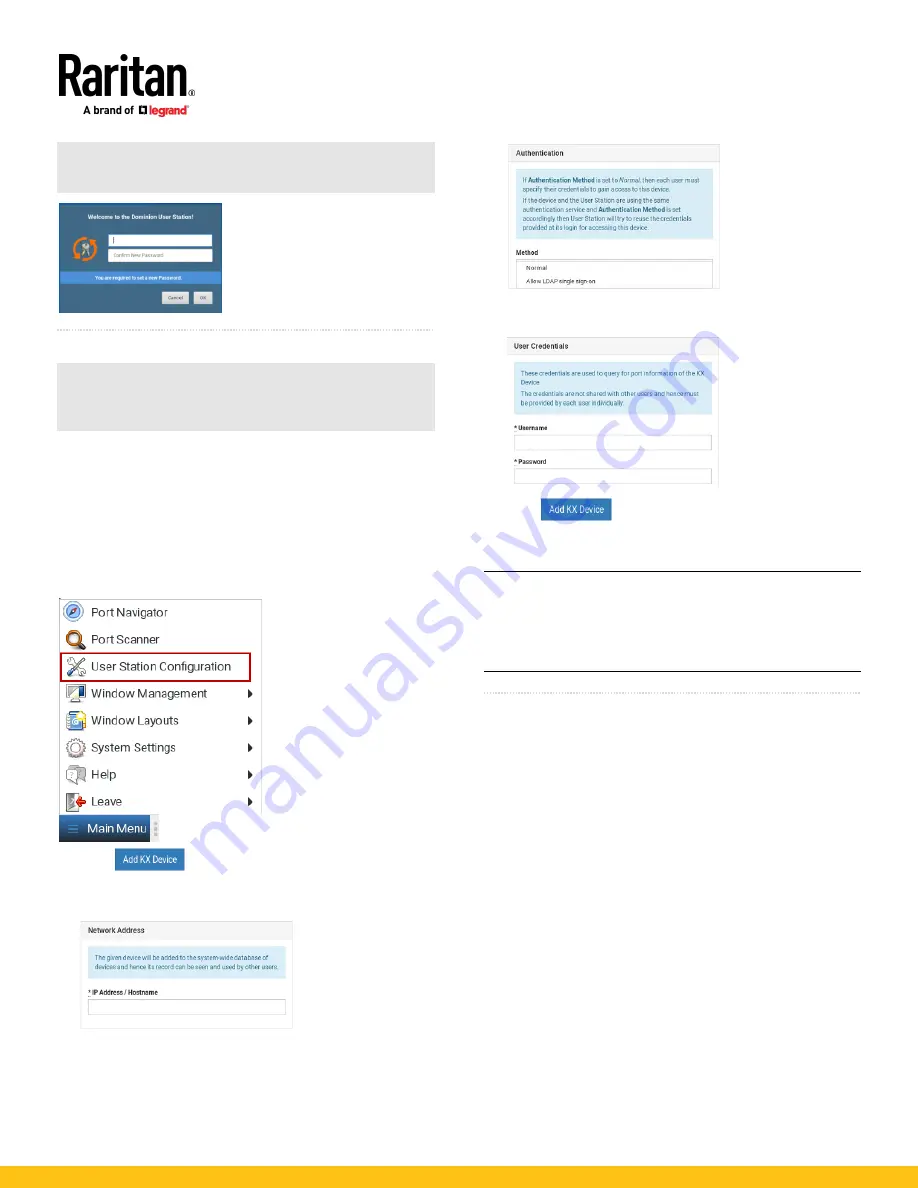
KX3-KX4 Dominion User Station QSG
4
QSG-DKX3UST-DKX4UST-1G-v4.2.0
255-62-0010-00 RoHS
Changing the default password is enforced at first login. For
details on password changes, see Change Password.
QS Rule
Step 3: Add KX Devices
If the User Station is connected to a non-DHCP network, you
must manually configure the network settings prior to adding KX
Devices. See
Basic Network Settings
(on page 6).
When you are not using CC-SG integration, KX Devices are added in
the User Station Configuration window.
To add KX Devices:
1.
Launch the User Station Configuration window using either
method below.
▪
Press
Ctrl+Alt+C
.
▪
Choose Main Menu > User Station Configuration. "Main
Menu" is located at the bottom-left corner of the screen.
2.
Click
.
3.
Enter the data for the KX Device (a KX III or KX IV-101 KVM
switch).
Type the KVM switch's
IPv4/IPv6 address or
hostname in this field.
Select the authentication
method.
Normal: You must enter
login credentials for the
KVM switch.
Allow LDAP single sign-on:
When users, KVM switches,
and the Dominion User
Station have the same
LDAP environment, single
sign-on can be used.
Enter login credentials for
the KVM switch when
Normal is the chosen
authentication method.
4.
Click
to save.
5.
Click Back to All KX Devices to go back to the list page. Repeat
to add more devices.
Important: If "Allow LDAP Single Sign-on" is enabled, LDAP users
can omit entering credentials in favor of their LDAP credentials
being used. Otherwise, user credentials for a KVM switch are
saved on a per-user basis. Other users must enter and save their
own user credentials for the KVM switches you added. See User
Credentials for Querying Port Information.
QS Rule
Step 4: Access KVM Switches and KVM Ports
You access the computer devices connected to a device's ports and
your other targets through the Port Navigator window, which
contains 3 panels:
•
Favorite Access
shows the access you have configured as
favorites.
•
Devices
shows all added devices and their ports.
•
Targets
shows all added KVM, SSH, RDP and VNC targets.
This window is displayed by default. If not, launch it by pressing
Ctrl+Alt+N
or choosing Main Menu > Port Navigator.







