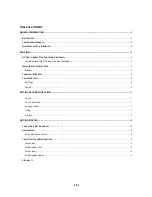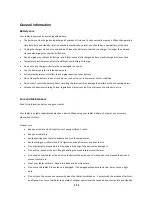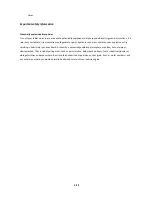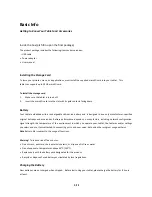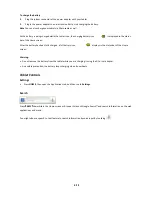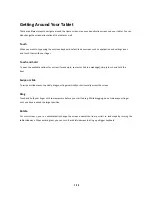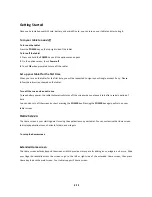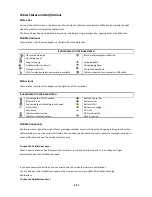8/10
Getting Started
Once you’ve installed your SIM card, battery, and microSD card, you can turn on your tablet and start using it.
Turn your tablet on and off
To turn on the tablet
Press the
POWER
key on the top right side of the tablet.
To turn off the tablet
1
Press and hold the
POWER
key until the options menu opens.
2
On the options menu, touch
Power off
.
3
Touch
OK
when prompted to turn off the tablet.
Set up your tablet for the first time
When you turn on the tablet for the first time, you will be requested to sign-in your Google account if any. Please
follow the instruction showed on the tablet.
Turn off the screen when not in use
To save battery power, the tablet automatically turns off the screen when you leave it idle after a certain period of
time.
You can also turn off the screen by short pressing the
POWER
key. Pressing the
POWER
key again will turn on your
tablet screen.
Home Screen
The Home screen is your starting point for using the applications on your tablet. You can customize the Home screen
to display application icons, shortcuts, folders, and widgets.
To setup the home screen
Extended Home screen
The Home screen extends beyond the screen width to provide more space for adding icons, widgets, and more. Slide
your finger horizontally across the screen to go to the left or right side of the extended Home screen, then press
Home key to back the main screen. Your tablet support 5 home screen.
Summary of Contents for III
Page 1: ...TC975 User Manual ...