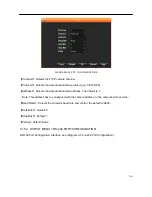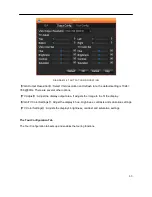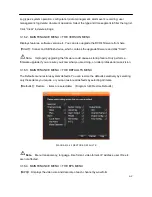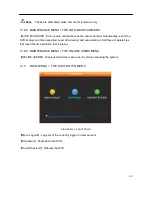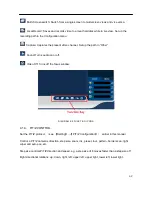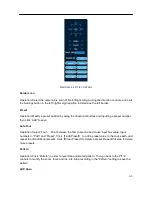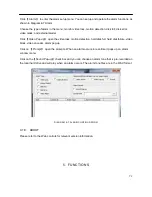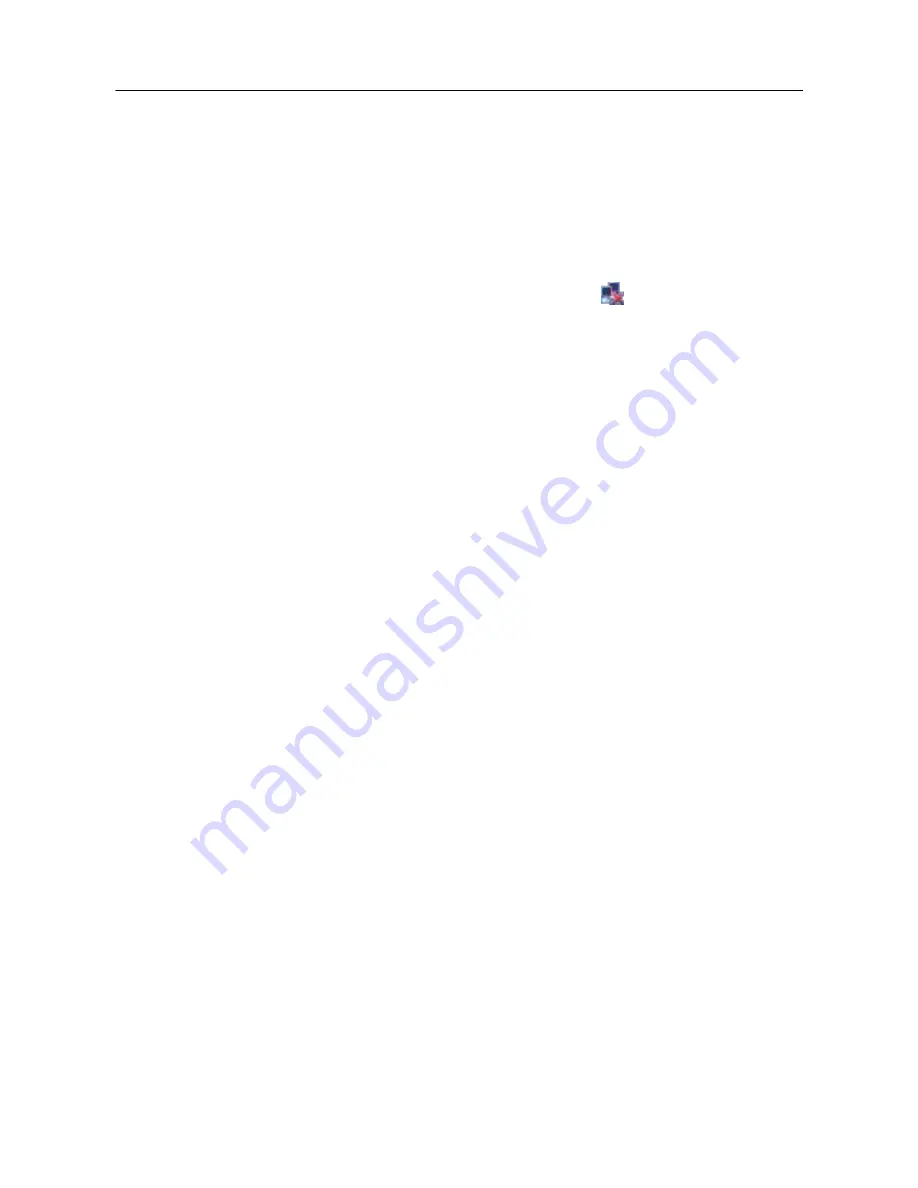
64
4. WEB & CLIENT
4.1. WEB OPERATION
4.1.1. NETWORK CONNECTION
You can check the network connection status
by LCD on front panel, ―
‖ refers to a connection
error. You can also check the LED indicator on the front panel of the DVR. When the LED is on, it
indicates a working network connection.
Configure an IP address, subnet mask and gateway for the computer and DVR. Please assign the
same segment IP address without router. You need to set up the correct subnet mask and gateway
with the router.
For details about the DVR network configuration, please see the section on
【
Configuration
】
→
【
Network Settings
】
earlier in this manual.
Ensure that the IP address is correct and check whether the DVR is on the network.
Active x CONTROL SETUP & LOG IN / LOG Out
Using the DVR’s network information, a User can remotely access the DVR via a web browser such
as Internet Explorer. The following log in screen will appear when you access the
DVR’s IP address
via a browser. Internet Explorer is used in the examples shown.
Open IE on a computer on the same network. Input the IP address of the DVR in IE address bar
and press enter. If HTTP port is not 80, add the port number after IP address. Such as
http:
//192.168.1.182:10182
When you access the DVR’s log in screen, the browser will ask you to install the Active X plug-in
(add-on), if it is not already installed in the browser. Proceed with the installation.