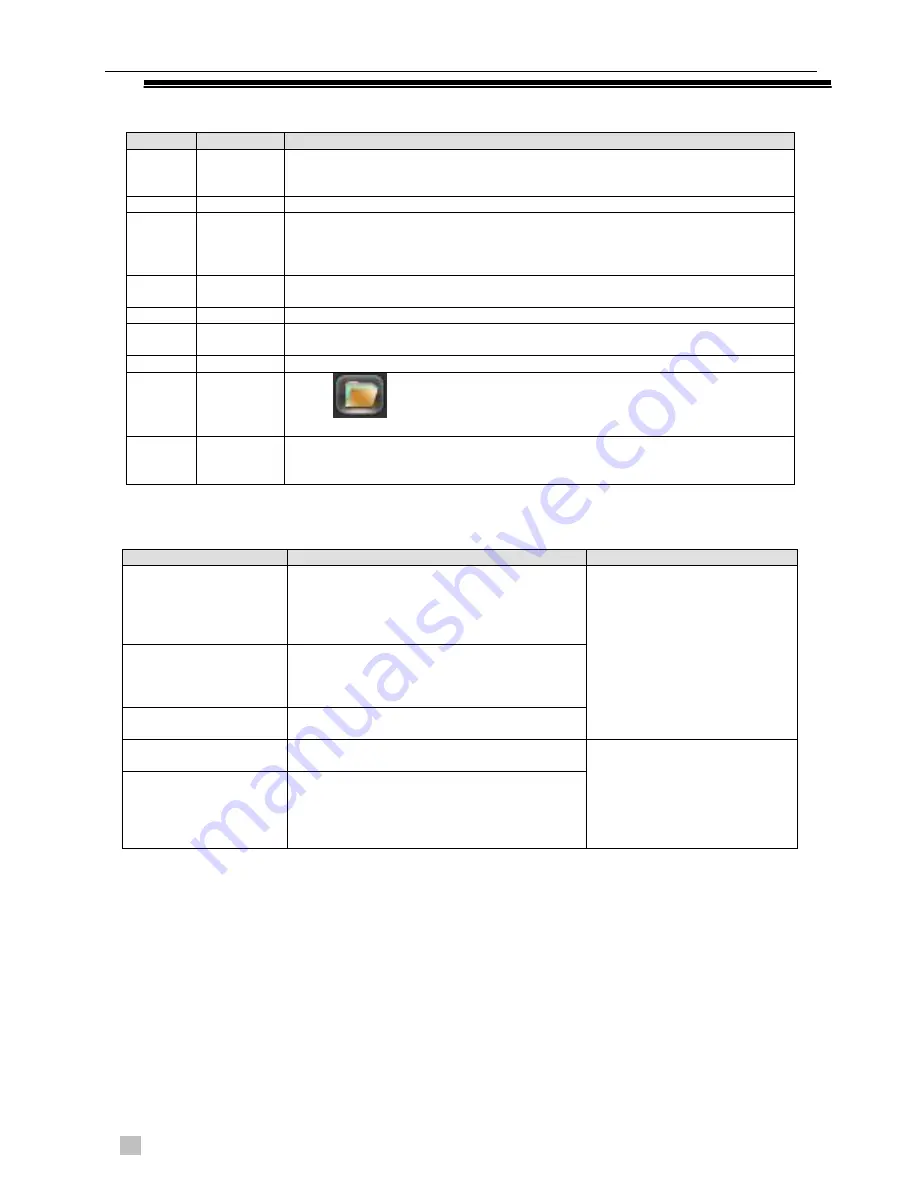
13
4/8/16-CH DVR Quick Start Guide
Playback Control description:
Key
Description
Remark
Video playback :
Fast-Forward button
During playback, pressing this key, allows you
to Fast-Forward with a number of speeds to
choose from. The Fast-Forward button can
also be used as a reverse of the Slow Motion
key.
Actual play rate is based on the
version being used.
Video playback :
Slow Motion Key
During playback, pressing this key provides a
variety of slower playback speeds to choose
from. The Slow Motion key can also be used
as a reverse of Fast-Forward.
Play/pause►/
Play/pause can also switch to normal speed
from slow motion playback.
Backward:
Backward Key
Moves the video playback a single frame
backward.
To go backwards, single click
again. To stop backward play
during normal playback, press
Rewind
or
single-frame
advance.
Press the play
button ►/
to resume normal
playback.
Manual single frame
advance
Advance video by a single frame forward or
back by clicking either
│ or │
when video
is paused.
Index
Type
Description
1
Calendar
Click a specific date to call up the recording. The list is upgraded automatically.
2
Time
Select recording search start and end time.
3
Play
Playback control: stop/play, pause, fast, slow, previous/next frame when in pause
mode.
4
Recording
mode
Choose searched recording mode, including NORMAL, ALARM & MOTION.
5
Channel
Choose searched channel
6
Play
Choose to play the previous or next file; choose to play the previous or next
channel.
7
List
Choose the start time, channel, click “search”, and a list will display the results.
8
Backup
Click “
”to choose a backup file in the file list box, click the Backup button;
to cancel a backup file, click “√” from the backup menu “√”.
9
Recording
List
The search list displays up to 128 video recordings. Choose a file and press enter
or double-click with the mouse to view a recording.File types: R
—normal
recording, A
—alarm recording; M—motion detection recording.


















