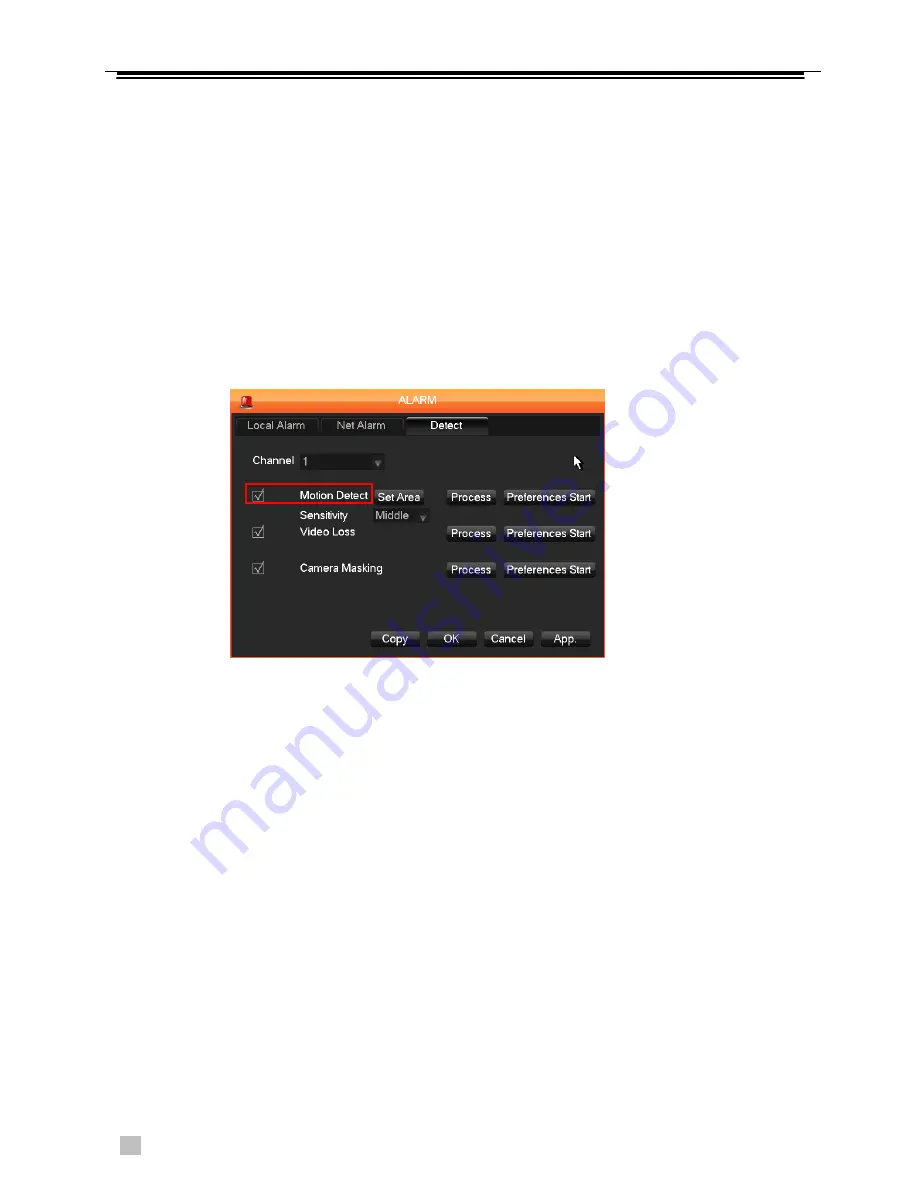
10
4/8/16-CH DVR Quick Start Guide
6.3 Motion Based Recording
Motion detection based recording: when motion is detected, the camera will
automatically trigger to begin recording
Step1
: Enter into Menu Record -> Record Plan tab. The setup steps for schedule
for motion based recording are similar to normal schedule setup.
You can refer to 6.2 Schedule recording for details.
Step2
: Enter into Menu Configuration -> Alarm Detect tab. Enable motion alarm
(Please specify to channel) and c l
ick “Set area” and “Sensitivity” to set detection
area and sensitivity. Click
“Apply
‟
a n d
“ O K
‟
to save settings.
Step3
: In live view mode, click the mouse right but
ton, select “Record”, and click it
to enter into RECORD CONTROL interfac
e. Select “Schedule” to start recording,
and select “Stop” to stop recording.
6.4 Sensor Alarm Based Recording
To Setup sensor Based Recording:
Step1
: Enter into Menu Record -> Record plan tab. The setup steps for schedule
for alarm based recording are similar to normal schedule setup.
You can refer to 6.2 Schedule recording for details.
Step2
: Enter into Menu Configuration -> Alarm -> Local Alarm tab. Enable
sensor alarm (Please specify to channel) and c l
ick “Type” to set Normal open or
Normal close. Click
“Apply
‟
a n d
“O K
‟
to save settings.




































