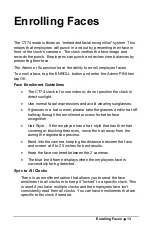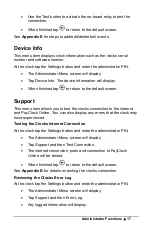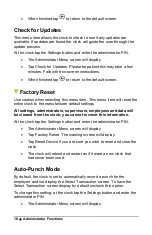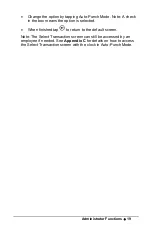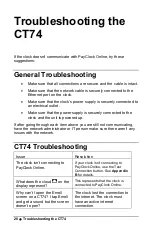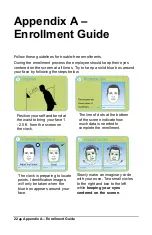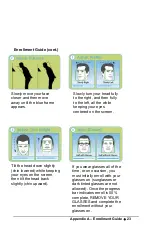8
•
Using the CT74 Clock
Auto-Punch Mode Disabled
When the Auto-Punch Mode is disabled the
Select Transaction
screen
will display with every input method.
Note:
The Select Transaction screen is on a 2 second timer. If a
selection isn’t made within that time a normal In/Out punch will be
recorded.
Employee Transactions
Employees can record transactions or view total information by
presenting their face, a badge or entering a PIN.
Clocking IN/Out
– Facial Recognition
•
Present an enrolled face at the clock.
•
When the face is verified a confirmation will sound and the
Select Transaction
screen will display.
•
Tap a button to select your transaction or wait for the 2 second
timer to elapse and a punch will be recorded.
•
A confirmation will sound/display.
Clocking IN/Out - Badge
•
Move the badge over the badge reader symbol on the front of
the clock.
•
When the badge is read a confirmation will sound and the
Select
Transaction
screen will display.
•
Tap a button to select your transaction or wait for the 2 second
timer to elapse and a punch will be recorded.
•
A confirmation will sound/display.
Clocking IN/Out - PIN
•
Tap the
PIN Entry
button on the touch-pad of the clock.
•
The IDENTIFICATION screen will display. Using the numeric key
pad enter the employee’s PIN number and tap OK.
Summary of Contents for CT SERIES
Page 1: ...CT Series Terminal User s Guide Model CT74...
Page 4: ......
Page 33: ...Appendix D Bell Relay Connections 29...
Page 34: ...30 Appendix D Bell Relay Connections...
Page 41: ......
Page 42: ......
Page 43: ......
Page 44: ...USG0104...