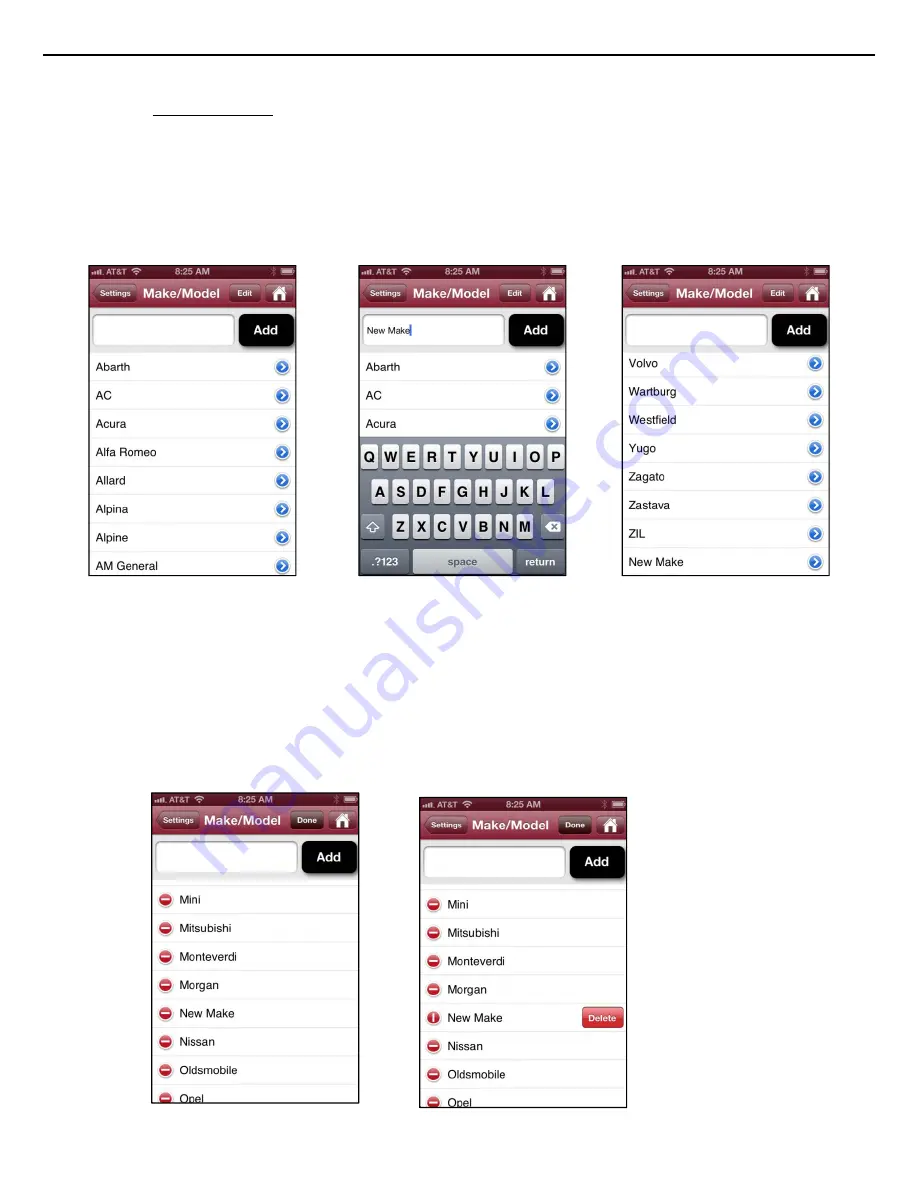
LaserSoft
SpeedCapture
User’s
Guide
1
st
Edition
for
iOS
Copyright
©
[2013]
Laser
Technology,
Inc.
All
rights
reserved.
Unauthorized
duplication,
in
whole
or
in
part,
is
strictly
prohibited.
8
Make/Model Section
Adding a vehicle make:
1.
Tap “Make/Model”
to begin. A list of current available vehicle makes
is displayed (Figure 15).
2.
Tap in the empty field next to the “Add” button to enter the name of your new vehicle category.
In this example, “New Make” is used (Figure 16).
3.
Click “Add.” The new make you entered will appear at the bottom of the list (Figure 17).
The next time the Make list is accessed, the new make will appear in alphabetical order.
Tapping the “Settings” button returns SpeedCapture to the “Database” tab.
Deleting a vehicle make:
1.
Tap “Edit” in the upper right-hand corner of app screen (Figure 17). Each vehicle make in the list will now
display a red circle with an enclosed minus sign next to it (Figure 18).
2.
Tap the red circle next to the make you wish to delete. Once you have selected the make you wish to
delete, in this example, “New Make,” a rectangular delete button will appear next to that make.
3.
Tap “Delete” (Figure 19). You will be notified that all the models under that make will be deleted as well,
select “OK.”
Figure 16
Figure 17
Figure 15
Figure 19
Figure 18
NOTE
If you would like to
add or delete a model, the
steps are the same as adding
and deleting a make except
first select your make and
then either enter the name of
the model you wish to add or
tap the “Edit” button and tap
the model you wish to delete.
Please be aware that if any
vehicle model is deleted, all
the accompanying makes for
that model will also be
deleted.

























