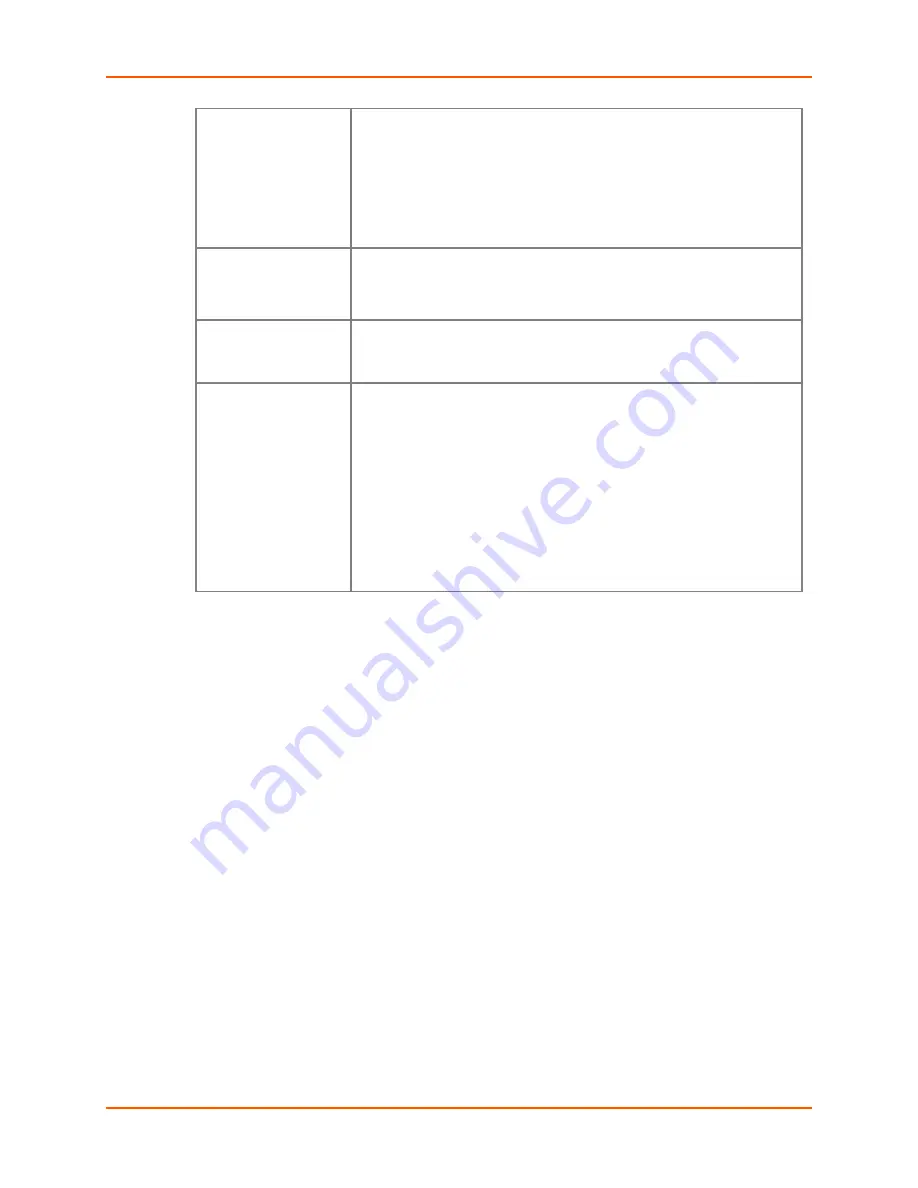
4: Web Manager Configuration
WiBox® 2100E Device Server User Guide
43
Note:
If Auto Rate Fallback is enabled and a minimum TX data rate
other than 1Mbps is configured, the radio will operate in Single Rate
Drop mode. This means that if a rate drop becomes necessary, the
radio will drop from the maximum rate to the lowest rate, ignoring all
rates in between. This reduces the potential number of packet
retransmission attempts, because the radio attempts to transmit a
packet three times before transitioning to the next lowest TX rate.
Max TX Failures
Determines the maximum number of consecutive transmit packet
failures before the device will drop its association with the AP and
attempt to establish a new one. The range of attempts is 6 to 64 with
255 equaling disabled. The default is 6 failed attempts.
Radio Power
Management
Power management reduces the overall power consumption of the
WiBox 2100E unit. Selecting
Enable
increases the response time.
Power management is not permitted in Ad-Hoc mode.
AP Roaming
SmartRoam technology takes a proactive approach in transfer ring
connectivity from one AP to another AP belonging to the same ESS
(having the same SSID or Network Name).
If enabled, SmartRoam manages the dynamic list of APs belonging to
the same network as the AP to which the WiBox 2100E is currently
associated and stores relevant selection criteria for this list. The WiBox
2100E uses these criteria to identify a candidate AP. If the candidate AP
is not the current one, the WiBox 2100E dissociates from the current
one and associates to the candidate.
The roaming technology also triggers candidate selection if the WiBox
2100E reaches the boundaries of good signal coverage for the current
AP instead of waiting until signal quality degrades substantially.
3. When you are finished, click the
OK
button.
4. On the main menu, click
Apply Settings
.
Updating Settings
1. Click
Apply Settings
on the main menu to save and apply the configuration changes.
Note:
Clicking OK on each page does not change the configuration on the device.
Clicking the OK button tells the WiBox what changes to use; the Apply Settings button
makes the changes permanent and reboots the WiBox 2100E.
Applying Defaults
1. Click the
Apply Defaults
button to reset the unit’s settings to the factory defaults, except for
the network IP address, gateway, netmask, and WLAN settings. For a complete list of the
default settings, see
Default Settings
.
2. Click
Yes
to confirm application of factory settings or click
No
to cancel.















































