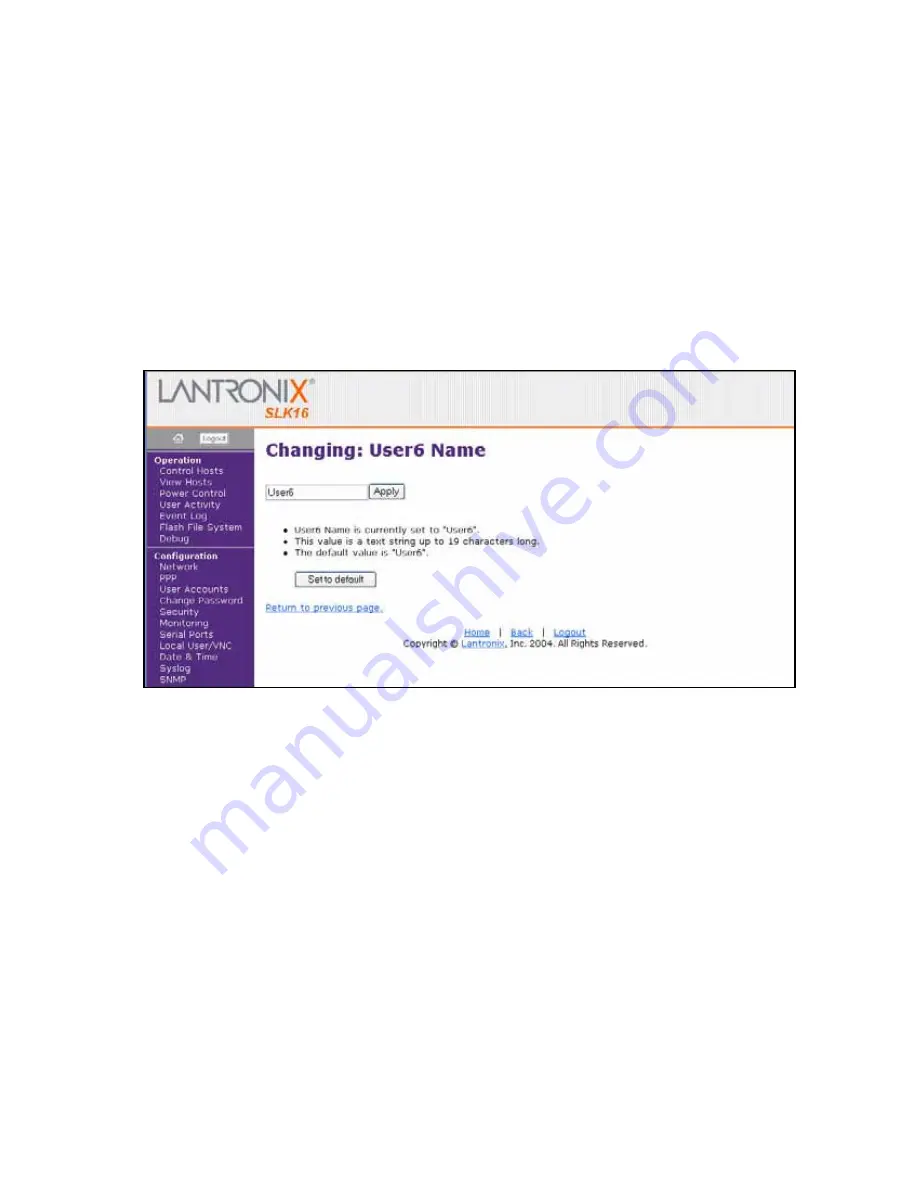
Using the Web Control Interface to Configure the SLK
SecureLinx SLK Remote KVM User Guide
4-25
To define user accounts, use the following procedure:
1
If the User Accounts page is not displayed, click
User Accounts
under
Configuration
in the menu pane.
2
Each row under
Account Profile
belongs to a different user. Find the row that
corresponds to the user you want to configure. If you are setting up users for the
first time, start with the user on the top row.
3
To change the user ID, click the link under
User Name
. A page similar to the
one in
appears. Enter a user ID for the user and click the
Apply
button. When the User Accounts page returns, the updated value displays.
Figure 4-15. Page for Changing a User ID
4
To assign a password to the user, click the link under
Password
. A page similar
to the one in
appears. Enter a password for the user in the left field,
type it again in the right field, and click the
Apply
button. When the User
Accounts page returns, the updated value displays.
Note:
For security purposes, each typed password character appears as a dot (•) in
the page where you enter the password and as an asterisk in the User Accounts
page. User passwords are case-sensitive; user names are not.
Summary of Contents for SecureLinx SLK Series
Page 4: ......
Page 8: ...iv SecureLinx SLK Remote KVM ...
Page 12: ...viii SecureLinx SLK Remote KVM ...
Page 120: ...Using a VNC Viewer to Access the SLK 6 4 SecureLinx SLK Remote KVM User Guide ...
Page 140: ...Defining Custom Send Keys 9 6 SecureLinx SLK Remote KVM ...






























