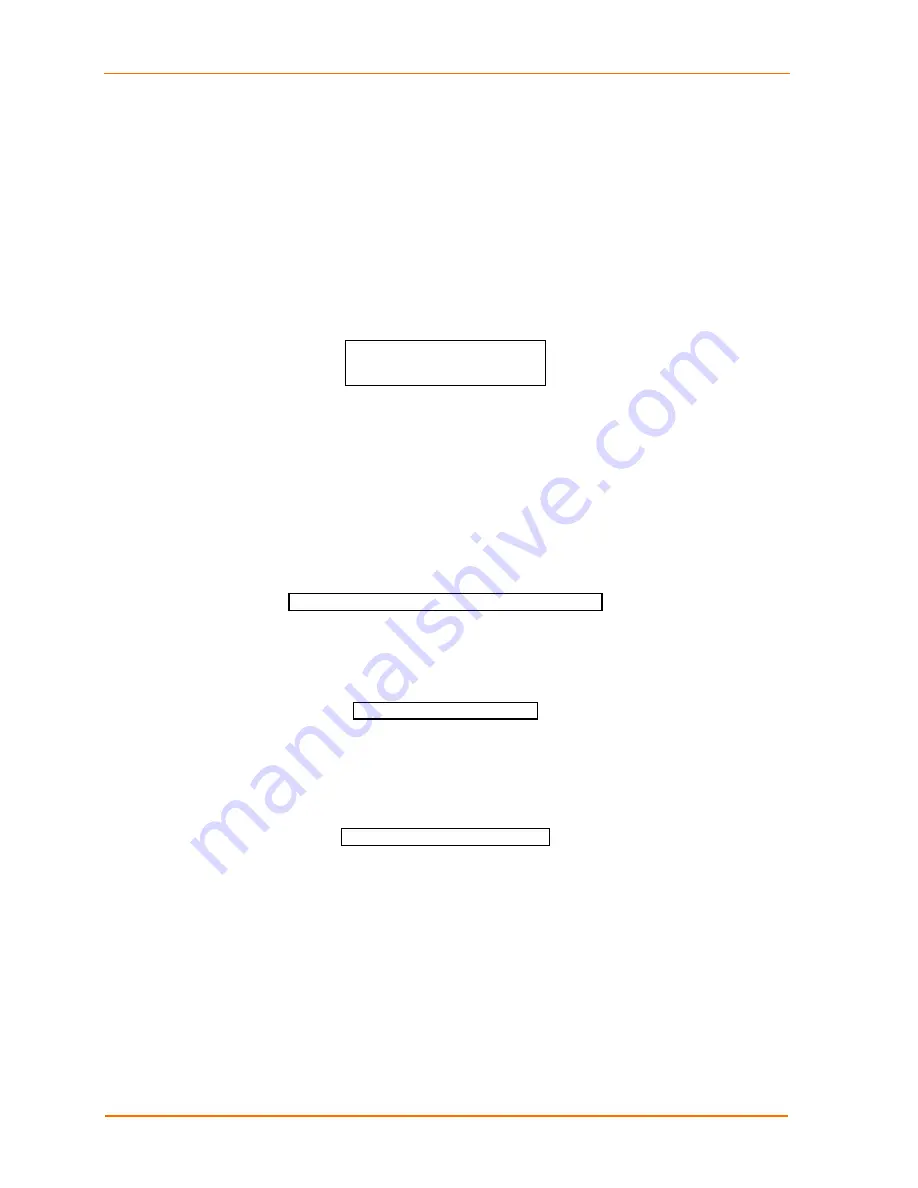
SDS2100 User Guide
2: Getting Started
ARP and Telnet
The unit’s IP address must be configured before a network connection is available. If
the unit has no IP address, you can use the Address Resolution Protocol (ARP)
method from UNIX and Windows-based systems to assign a temporary IP address.
If
you want to initially configure the unit through the network, follow these steps:
1. On a UNIX or Windows-based host, create an entry in the host's ARP table using
the intended IP address and the hardware address of the unit, which is found on
the product label on the bottom of the unit.
Figure 2-9. ARP on UNIX
arp -s 191.12.3.77
00:20:4a:xx:xx:xx
Note:
For the ARP command to work on Windows 95, the ARP table on
the PC must have at least one IP address defined other than its own.
2. If you are using Windows 95, type ARP -A at the DOS command prompt to verify
that there is at least one entry in the ARP table. If the local machine is the only
entry, ping another IP address on your network to build a new entry in the ARP
table; the IP address must be a host other than the machine on which you are
working. Once there is at least one additional entry in the ARP table, use the
following command to ARP an IP address to the unit:
Figure 2-10. ARP on Windows
arp -s 191.12.3.77 00-20-4a-xx-xx-xx
3. Open a Telnet connection to port 1. The connection will fail quickly, but the unit
will temporarily change its IP address to the one designated in this step.
Figure 2-11. Telnet to Port 1
telnet 191.12.3.77 1
4. Finally, open a Telnet connection to port 9999, and
press Enter within three
seconds
to go into Setup Mode. If you wait longer than three seconds, the unit
will reboot.
Figure 2-12. Telnet to Port 9999
telnet 191.12.3.77 9999
Note:
You will need to repeat the previous steps to temporarily assign
the IP address.
5. Set all required parameters
Note:
The IP address you just set is temporary and will revert to the default
value when the unit 's power is reset unless you log into the unit and store
the changes permanently. Refer to the chapter on configuration for
instructions on permanently configuring the IP address.
22






























