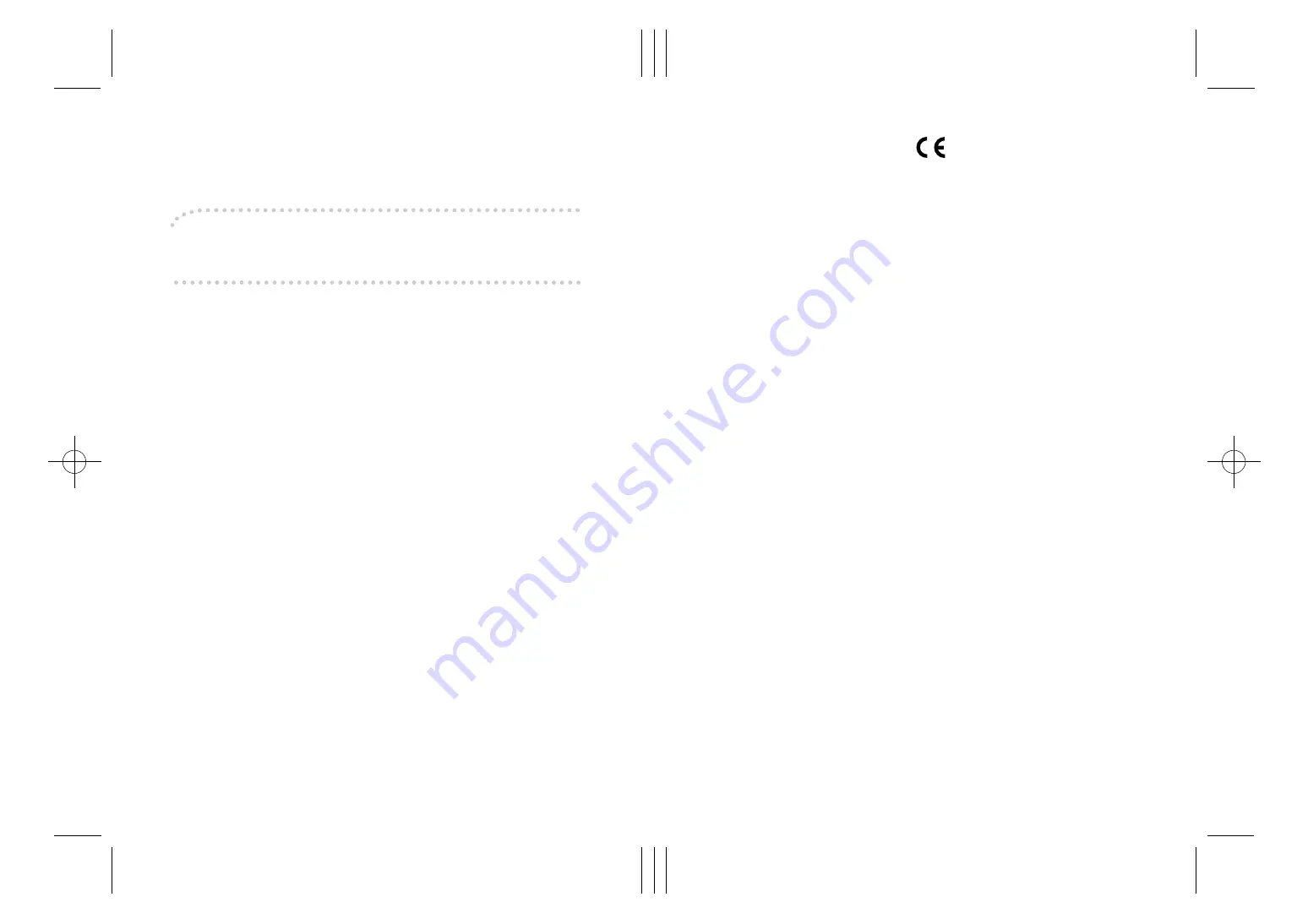
Paper type: Wood Free 80g/m2, Paper Thickness=100
µ
m // Pages in book=136 // Print scale=81%
Gap (when printed at 81% scale) = Pages in book
×
Paper thickness / 2 = 6.800000 mm
Declaration of Conformity
“The Product complies with the requirements of the EMC Directive 89/336/EEC and the Low Voltage
Directive 73/23/EEC.”
In accordance with IEC 60417, this machine uses the following symbols for the main power switch:
a
a
a
a
means POWER ON.
c
c
c
c
means STAND BY.
Introduction
This manual contains detailed instructions on the operation and maintenance of this machine. To get
maximum versatility from this machine all operators should carefully read and follow the instructions in
this manual. Please keep this manual in a handy place near the machine.
Please read the Safety Information before using this machine. It contains important information related
to USER SAFETY and PREVENTING EQUIPMENT PROBLEMS.
Notes
Some illustrations may be slightly different from your machine.
Certain options may not be available in some countries. For details, please contact your local dealer.
Warning:
Use of controls or adjustment or performance of procedures other than those specified in this manual
might result in hazardous radiation exposure.
Notes:
The model names of the machines do not appear in the following pages. Check the type of your ma-
chine before reading this manual. (For details,
⇒
P.2
“Machine Types”
.)
•
Type1: Aficio 1060
•
Type2: Aficio 1075
Certain types might not be available in some countries. For details, please contact your local dealer.
Two kinds of size notation are employed in this manual. With this machine refer to the metric version.
For good copy quality, Ricoh recommends that you use genuine Ricoh toner.
Ricoh shall not be responsible for any damage or expense that might result from the use of parts other
than genuine Ricoh parts with your Ricoh office products.
Power Source
220 - 240V, 50/60Hz, 10A or more
Please be sure to connect the power cord to a power source as above. For details about power source,
see “Power Connection” in General Settings Guide.
Copyright © 2002 Ricoh Co., Ltd.
Summary of Contents for LD075
Page 14: ...6 MartiniC1_GBcopy4_FM book Page 6 Tuesday April 23 2002 6 23 PM...
Page 90: ...Program 82 3 MartiniC1_GBcopy4_FM book Page 82 Tuesday April 23 2002 6 23 PM...
Page 96: ...Troubleshooting 88 4 MartiniC1_GBcopy4_FM book Page 88 Tuesday April 23 2002 6 23 PM...
Page 137: ...129 MEMO MartiniC1_GBcopy4_FM book Page 129 Tuesday April 23 2002 6 23 PM...
Page 138: ...130 EE GB B064 MEMO MartiniC1_GBcopy4_FM book Page 130 Tuesday April 23 2002 6 23 PM...



































