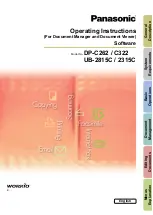User’s Choice Functions
User Mode
5 - 9
Ub: Image Density (for Printer Mode)
Allows you to set the print density when outputting documents from a personal computer.
Note: A higher darker density level indicates a darker exposure; a higher lighter
density level indicates a lighter exposure.
Note: This function is displayed only when the Printer Controller is installed.
UC: Tray Priority (for Printer Mode)
Allows you to set the prioritized tray for feeding paper into the machine when outputting
documents from a personal computer.
Note: This function is displayed only when the Printer Controller is installed.
Code
Setting
Default
3
Darker (Level 3)
2
Darker (Level 2)
1
Darker (Level 1)
0
Normal
-1
Lighter (Level 1)
-2
Lighter (Level 2)
-3
Lighter (Level 3)
Code
Setting
Default
1
Auto Select
2
Paper Tray
3
Paper Feed Unit
Summary of Contents for 5415
Page 1: ...your document management partner Operator Guide Digital Copier 5415 5415 5415 5415...
Page 5: ...Important Safeguards...
Page 7: ...Chapter 1 Making Copies...
Page 12: ...Making a Copy 1 4 Making Copies Notes...
Page 13: ...Chapter 2 Component Identification...
Page 21: ...Chapter 3 Copier Functions...
Page 33: ...Chapter 4 Copying Methods...
Page 46: ...Function Mode 4 12 Copying Methods Notes...
Page 47: ...Chapter 5 User Mode...
Page 60: ...Selecting User s Choice Settings 5 12 User Mode Notes...
Page 61: ...Chapter 6 Service and Supplies...
Page 83: ...Chapter 7 Specifications...
Page 91: ...Glossary...
Page 92: ...Chapter Overview Included in this glossary are definitions of commonly used copy terms...
Page 99: ...Index...
Page 100: ...Chapter Overview This chapter provides page references to key items...