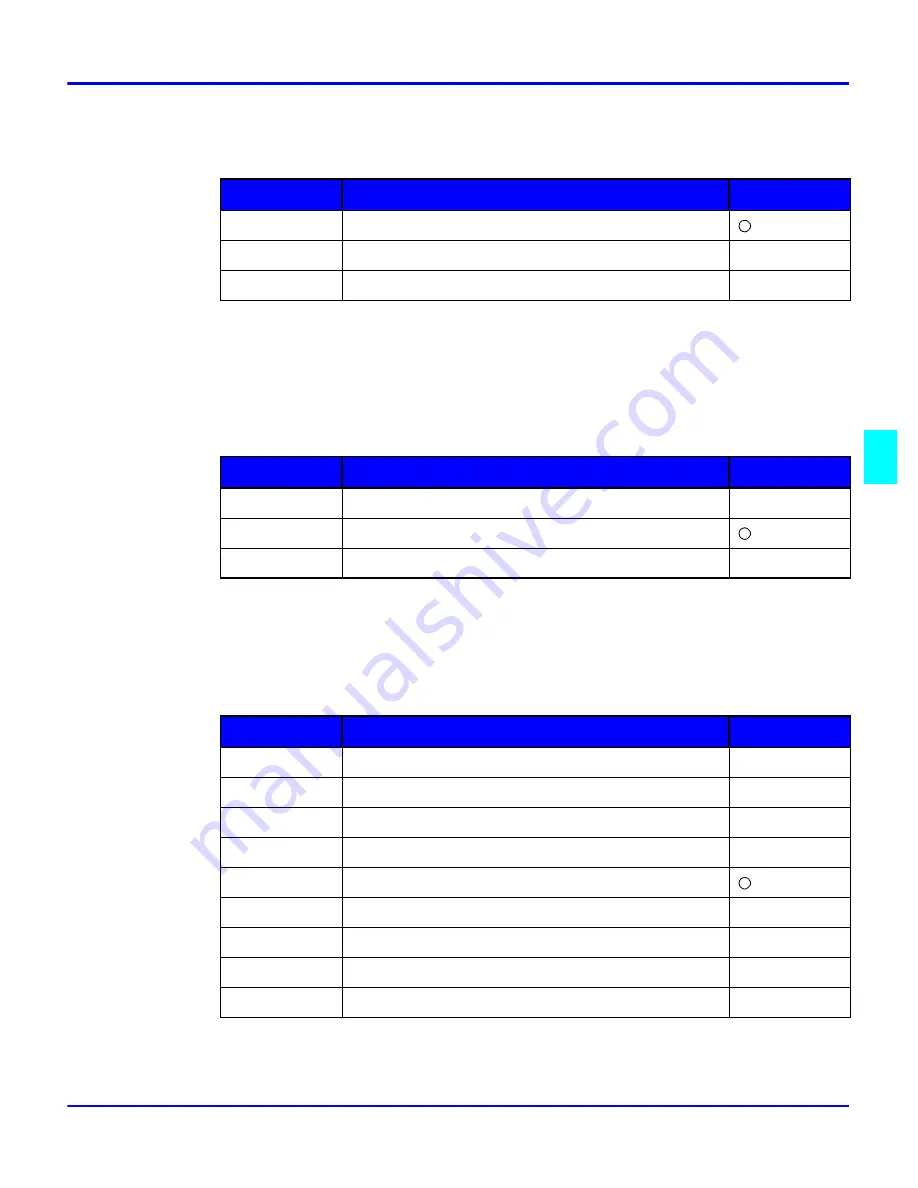
User’s Choice Functions
User Mode
5 - 5
U4: Exposure Mode Priority
Allows you to select the optimal exposure mode or the Photo Mode from the Initial Mode.
U5: Auto Exposure Level Priority
The Auto Exposure Mode allows you to select from three exposure level settings.
Allows you to select the initial exposure level settings for the Auto Exposure Mode.
U6: Manual Exposure Level Priority
Allows you to select the initial exposure level settings for the Manual Exposure Mode and the
Photo Mode.
Note: A higher darker density level indicates a darker exposure; a higher lighter
density level indicates a lighter exposure.
Code
Setting
Default
1
Auto Exposure Mode
2
Photo Mode
3
Manual Exposure Mode
Code
Setting
Default
1
Darker
0
Normal
-1
Lighter
Code
Setting
Default
4
Darker (Level 4)
3
Darker (Level 3)
2
Darker (Level 2)
1
Darker (Level 1)
0
Normal
-1
Lighter (Level 1)
-2
Lighter (Level 2)
-3
Lighter (Level 3)
-4
Lighter (Level 4)
Summary of Contents for 5415
Page 1: ...your document management partner Operator Guide Digital Copier 5415 5415 5415 5415...
Page 5: ...Important Safeguards...
Page 7: ...Chapter 1 Making Copies...
Page 12: ...Making a Copy 1 4 Making Copies Notes...
Page 13: ...Chapter 2 Component Identification...
Page 21: ...Chapter 3 Copier Functions...
Page 33: ...Chapter 4 Copying Methods...
Page 46: ...Function Mode 4 12 Copying Methods Notes...
Page 47: ...Chapter 5 User Mode...
Page 60: ...Selecting User s Choice Settings 5 12 User Mode Notes...
Page 61: ...Chapter 6 Service and Supplies...
Page 83: ...Chapter 7 Specifications...
Page 91: ...Glossary...
Page 92: ...Chapter Overview Included in this glossary are definitions of commonly used copy terms...
Page 99: ...Index...
Page 100: ...Chapter Overview This chapter provides page references to key items...

































