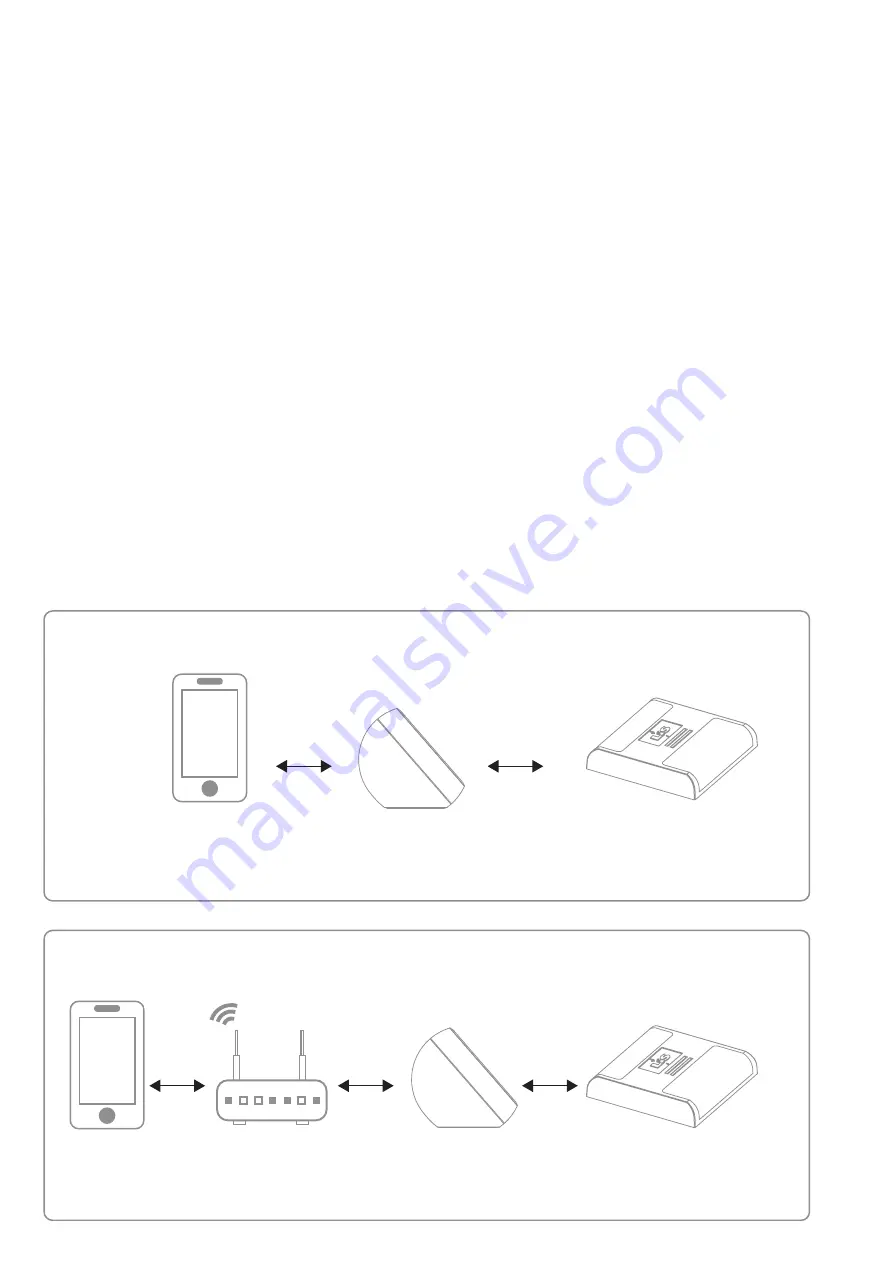
025-FIS18_Smart_GATEWAY
3
1
2
1.2
USE
To use the product you need:
- a Wi-Fi compatible device (e.g.: tablet, PC or Smartphone)
- Compatible radio receivers
To activate the system, follow the instructions in paragraph 2 on how to configure the hub network and access the
application. Next, follow the instructions in paragraph 3 on how to create user screens and associate them with the
receiver
63mm
67mm
72mm
1.1
TECHNICAL DATA
230Vac
Wi-fi
50
433.920MHz ISM
20
IP20
-20 +55 °C
174x46x35 mm
Power supply
Type of communication
Number of devices (mobile phones, PCs, etc.) simultaneously connected
Type of communication with receivers
Number of controllable receivers
Protection rating
Operating temperature
Dimensions
1 - PRODUCT FEATURES
Picture 1.1b
2.1
INTRODUCTION
The device can operate in two modes:
- the hub generates a Wi-Fi hotspot. To use the device, it must be connected to this network (therefore, not connected
to any other networks)
- connect the hub to an existing Wi-Fi network. Once configured, the hub can also be accessed when connected to the
existing network.
The first solution is ideal for locations where no Wi-Fi network is available, but you wish to use a personal device for
driving the loads.
The second solution makes it possible to remain connected to existing Wi-Fi networks (e.g.: have internet access), while
using the hub at the same time.
According to the specifications of the system, follow the instructions in:
- paragraph 2.2 to connect the hub for use with a hotspot
- paragraph 2.3 to connect the hub for use with an existing network
2 - NETWORK CONFIGURATION
Device with Wi-Fi
connection
(e.g.: Smartphone)
TYPE OF SYSTEM WITH HUB CONNECTED TO EXISTING WI-FI NETWORK
Existing Wi-Fi
Network
Hub100
Device with Wi-Fi
connection
(e.g.: Smartphone)
TYPE OF SYSTEM WITH HUB CONNECTED TO HOTSPOT
Hub100
A
KEY
Y key= reset network configuration
(if reset in hotspot with default password).
See paragraph 7.1
LED A
- Red/green/blue lights turn on in sequence when powered ON
- Flashes red while creating/connectiong to a network
- Blue light turn on if you set connecting to an existing network
- Red light turn on if you set creating a network hotspot
y
L&S
Receivers
L&S
Receivers




































