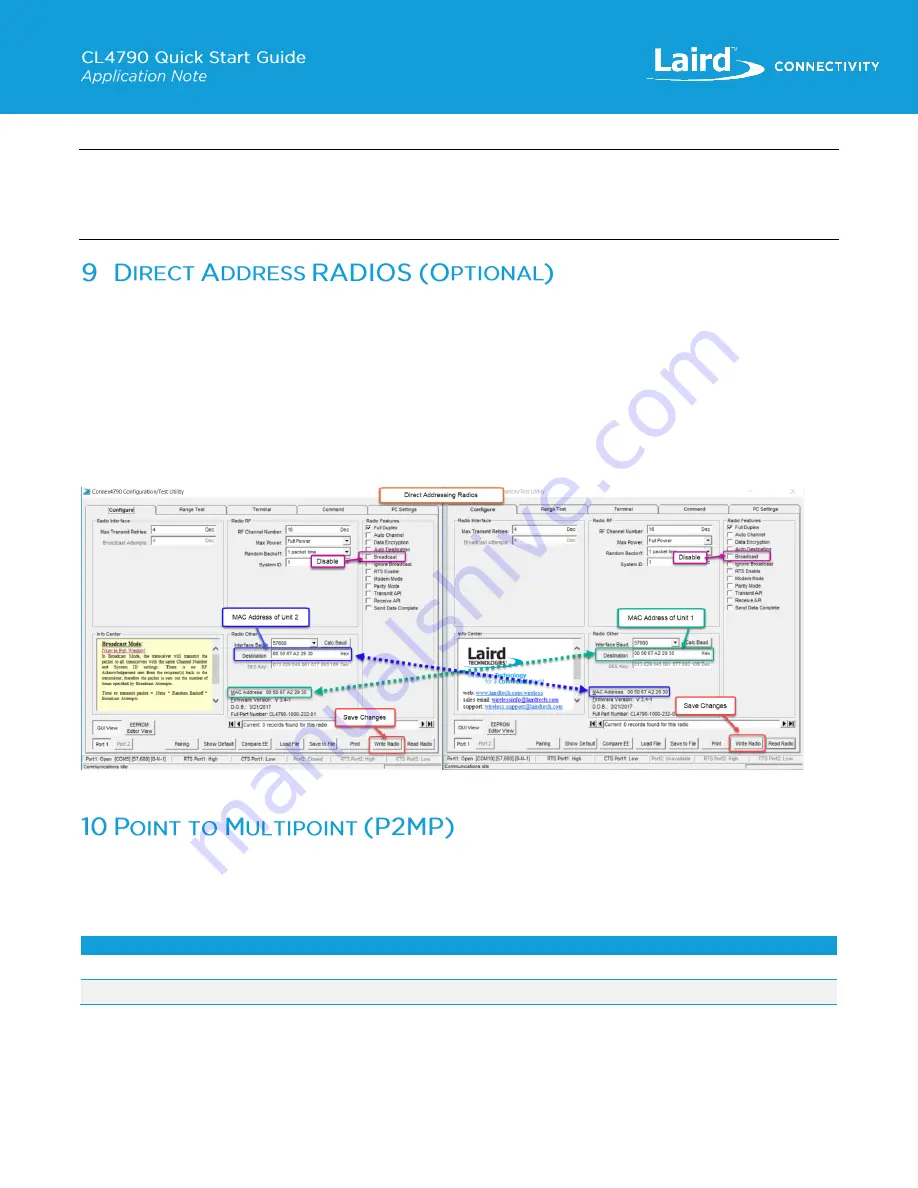
https://www.lairdconnect.com/resources/support
14
© Copyright 2021 Laird Connectivity
All Rights Reserved
Americas
: +1-800-492-2320
Europe
: +44-1628-858-940
Hong Kong
: +852 2762 4823
Note
:
Testing
CL4790-1000-RS485
configurations with Range Test Tab requires
two RS485-to-USB (or RS485-to-
RS232) adapters
, so that both radios can be connected to the Configuration Utility, as RS485 does not support
Loopback configurations. See the
Laird Configuration and Test Utility Software - RAMP Modules User Guide
additional information about using the Range Test feature for alternate testing options.
For additional security and resistance to crosstalk the radios can be direct addressed to each other, rather than using the
Broadcast and Auto-Destination features which were used in steps 8 & 9. To do this you would
1.
Disable
Broadcast
on the 1
st
radio
2.
Add the
MAC Address
of the 2
nd
radio to the
Destination
field of the 1
st
radio
3.
Save the changes using the
Write Radio
button
4.
Disable
Broadcast
mode on 2
nd
radio
5.
Add the
MAC Address
of the 1
st
Radio to the
Destination
field of the 2
nd
radio
6.
Save the changes using the
Write Radio
button.
Radios can be tested using the same process in step 8.
Figure 23: Direct Addressed
To configure a P2MP system follow the same procedure in step 7 to configure each additional radio. Each radio in the system
will need to be configured with the same RF Channel and System ID. If one radio will be acting as a
“Server” or master and the
others will only communicate with th
e “Server” then the one acting as the “Server” must be set to broadcast. The radios which
will be acting as clients should be direct addressed to the unit acting as the server. The
Auto-destination
feature can be used
to automatically address each of the remaining units to the
“Server”.
Version
Date
Notes
Contributor(s)
Approver
1.0
20 Dec 2021
Initial Release
Rikki Horrigan
Jonathan Kaye














