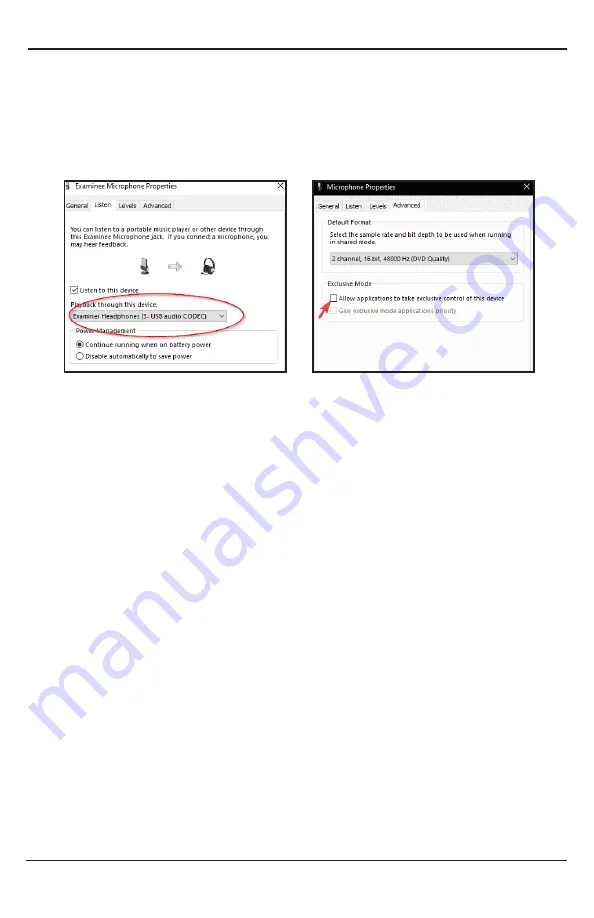
Masseter Headset System
3700 Sagamore Parkway North . Lafayette, IN 47904
6. Double-click on the Examinee’s Microphone to open Properties.
7. Choose the Listen tab.
8. Check the “Listen to this device” box and select the second headphones (Examiner’s)
from the drop-down menu, click apply, then click on the Advanced tab and uncheck the
“Allow application to take exclusive control of this device”; click Apply and then click OK.
9. Next, repeat step 6-8 for the Examiner’s Microphone.
• Double-click on the Examiner’s Microphone to open Properties.
• Choose the Listen tab.
•
Check the “Listen to this device” box and select the first headphones (Examinee’s)
from the drop-down menu, click apply, then click on the Advanced tab and uncheck
the “Allow application to take exclusive control of this device”; click Apply and then
click OK.
Disable Windows Sounds
Windows Vista, 7, 8, and 10
1. Open the Control Panel.
2. In the Control Panel, if viewing by Category, click the Hardware and Sound option, then
click Sound on the next screen. If viewing by icons, click the Sound icon.
3. In the Sound window, click the Sounds tab.
4. In the Sound Scheme section, click on the drop-down list and select No Sounds if you
want to disable all sounds or select a different sound scheme if you want to change all
sounds.
5. Click OK and Save or Yes, if prompted, to save the settings for the currently selected
sound scheme.
6








