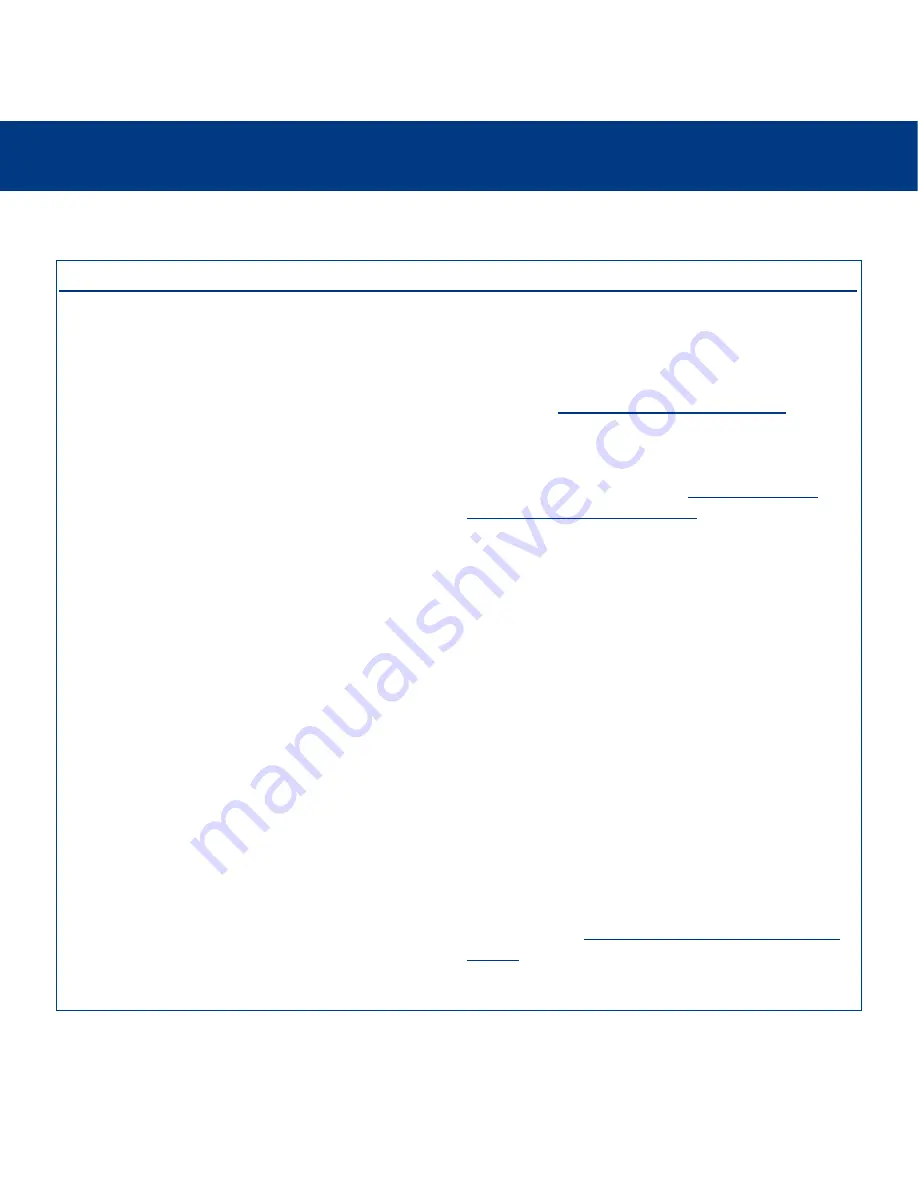
9. Troubleshooting
page 40
LaCie silverscreen
User’s Manual
The Problem
The drive is not
recognized by the
computer.
Questions To Ask
Is there an icon for the drive in
My Computer?
Does your computer’s
configuration meet the minimum
system requirements?
Did you follow the correct
installation steps?
Are both ends of the USB cable
firmly attached?
Are the USB cables correctly
attached and the drive still will
not power on?
Possible Solutions
Go into
My Computer
and look for an icon and drive letter
assigned to the LaCie drive. If the drive does not appear,
follow the rest of the Troubleshooting tips to isolate the
problem.
Check section
2.1. Minimum System Requirements
for more
information.
Review the installation steps under
3.1. Connecting The
LaCie silverscreen To Your Computer
.
•Disconnect the USB cable, wait 10 seconds and then
reconnect.
•Ensure that the USB connectors are properly aligned. USB
cables can only be inserted one way. Make sure that they
are correctly oriented.
•Check that the USB connectors are straight and fully seated
in the USB ports.
•Only use certified USB cables, such as the cables provided
with your LaCie drive.
If you have followed all of these steps and the drive is still
not recognized, shut down your computer, wait 3 to 5
minutes, restart your computer and try again.
The USB 2.0 specification has two different power
requirements and the implementation of those requirements
is dependent upon the computer manufacturer. If your
computer is not providing enough power to your drive, you
will need to use the additional USB Power Boost adapter.
Please see section
3.1.1. Connecting The USB Power Boost
Adapter
for more information.
9.1. Troubleshooting – Windows Users





























