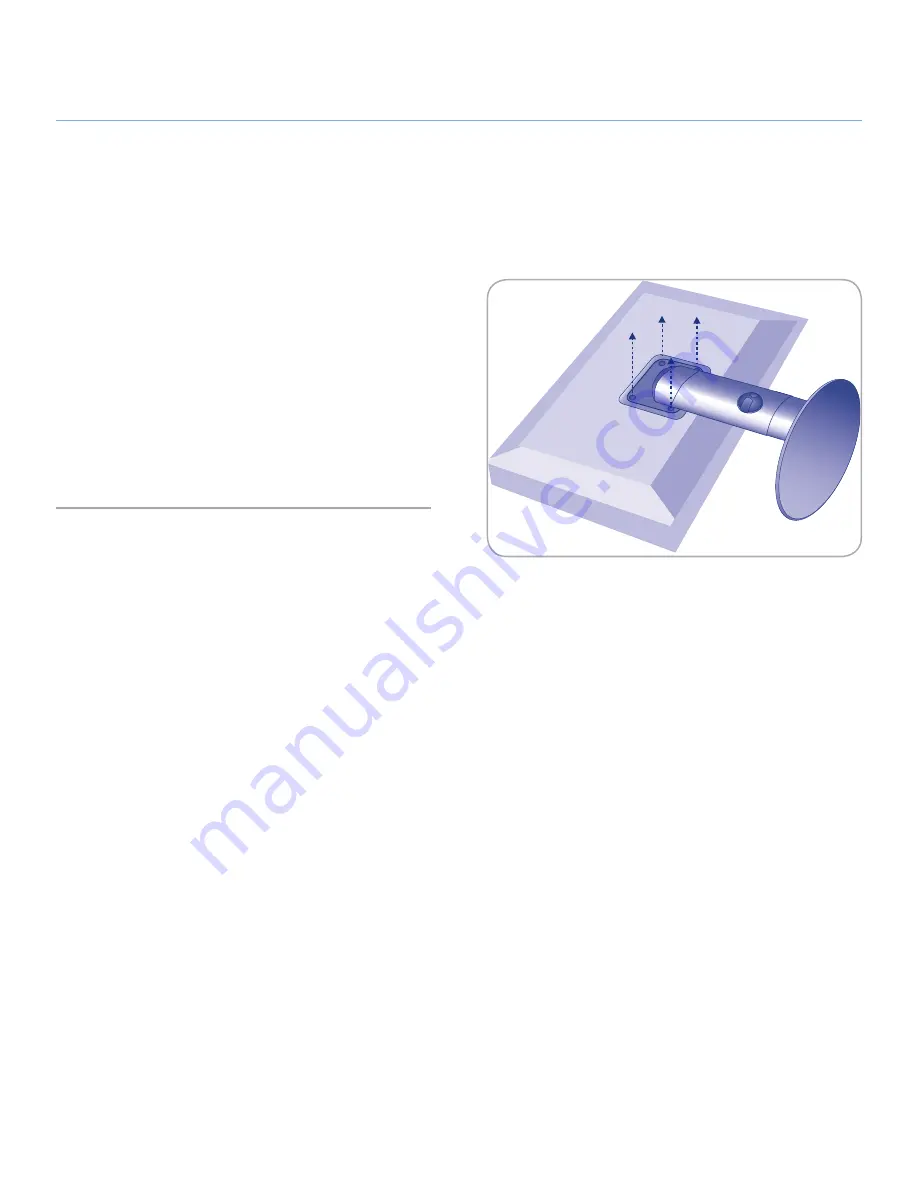
LaCie 324i LCD Monitor
Getting Connected
User Manual
page 19
2.3. VESA 100 Compliant Alternative Stand
The base of the LaCie 324i is compatible with attachments that
are VESA 100 compliant. Prepare the VESA 100 compliant at-
tachment (i.e. flexible monitor arm or stand) before disconnecting
the 324i from its original stand.
Consider the following when using an alternative stand or attach-
ment for your LaCie 324i monitor:
✦
For safety reasons, please make sure that the stand can
support the weight of the LaCie 324i LCD monitor (approxi-
mately 11kg/25 lbs.).
✦
To avoid damage to the monitor and the alternative stand,
please use the screws that are included with the monitor.
✦
Refer to the documentation that came with the VESA 100
compliant alternative stand for instructions on how to at-
tach the 324i.
2.3.1. Remove the monitor stand for
mounting
To prepare the monitor for an alternate stand:
1. Power off the monitor and your computer.
2. Disconnect all cables from the monitor, including the power
cable.
3. Place hands on each side of the monitor and slide it up to
the highest position.
4. To prevent any scratching or damage, spread a soft, non-
abrasive cloth on a smooth and sturdy surface. Gently place
the monitor face on the non-abrasive surface.
5. There are four screws that keep the 324i attached to its origi-
nal stand. The screws may be found in the corners of the
square plate on the back of the monitor (
Fig. 14
). To access
them, use a small flathead screwdriver to remove the four
round covers that protect the screws. Please keep the screw
covers in a safe location in case you wish to reattach the
324i to its original stand.
6. Remove the four mounting screws from the holes in the stand
(
Fig. 14
). Keep the screws in a safe location as you will most
likely use them when placing the 324i on the alternative
stand.
continued on the next page>>
Fig. 14
















































