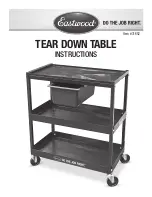LaCie grand Hard Disk
Getting Connected
User Manual
page 10
2.2. Connecting the USB cable
1. Attach one end of the USB cable to an available USB 2.0 port
on your computer (
Fig. 05
).
2. Connect the other end of the USB cable to the USB 2.0 port on
the back of the LaCie grand.
3. After a few seconds, the hard disk will mount on your computer
and appear in My Computer/Computer (Windows users) or on
your desktop (Mac users).
4. Proceed to section
2.3. Launching LaCie Setup Assistant
.
Fig. 05