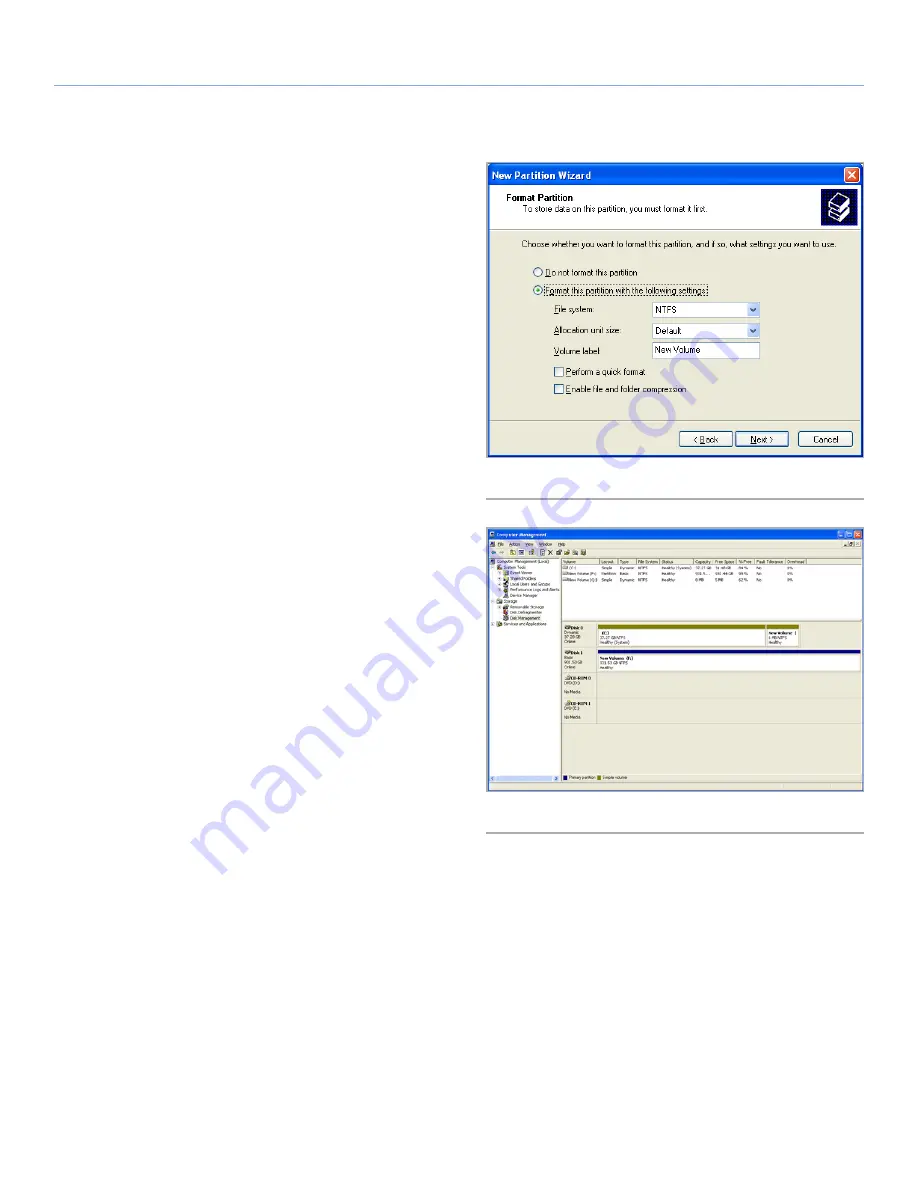
LaCie grand Hard Disk
Formatting & Partitioning
User Manual
page 15
8. Click
Next
.
9. Click
Next
.
10. Click
Next
.
11. Click
Next
.
12. On the Format Partition window, select
Quick Format
. Click
Next
(
Fig. 10
).
13. Click
Finish
to begin the formatting process.
14. Windows Disk Management will format and partition the disk
according to your settings (
Fig. 11
), and your drive will appear
in
My Computer
, ready to use.
Fig. 10
Fig. 11
























