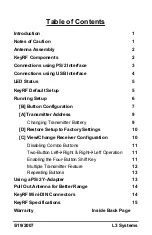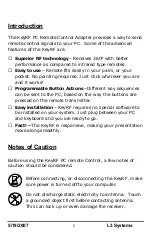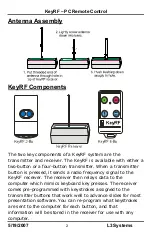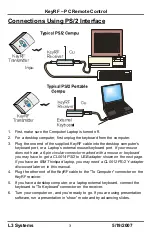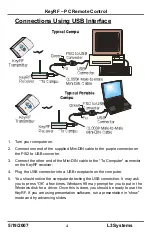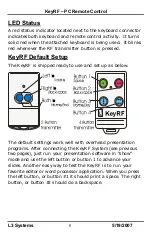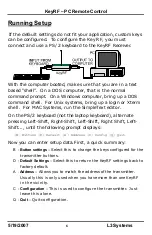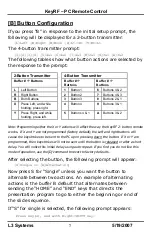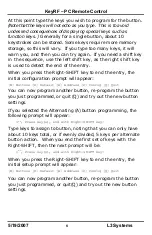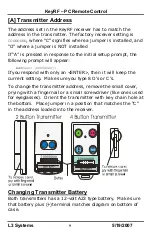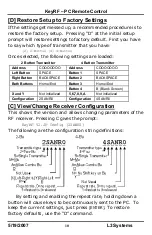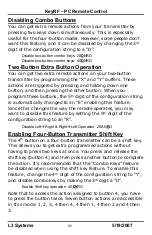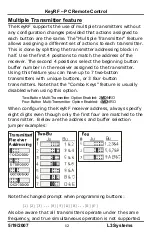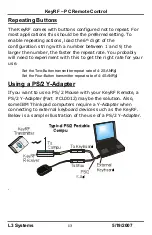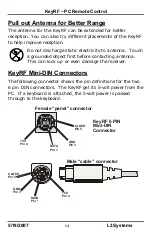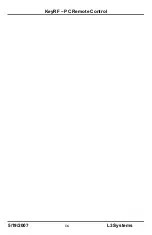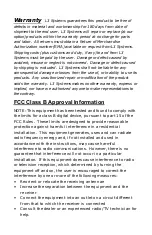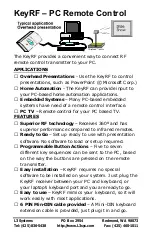KeyRF – PC Remote Control
5/19/2007
6
L3 Systems
Running Setup
If the default settings do not fit your application, custom keys
can be configured. To configure the Key RF, you must
connect and use a PS/2 keyboard to the KeyRF Receiver.
With the computer booted, make sure that you are in a text
based “shell”. On a DOS computer, that is the normal
command prompt. On a Windows computer, bring up a DOS
command shell. For Unix systems, bring up a login or Xterm
shell. For MAC Systems, run the SimpleText editor.
On the PS/2 keyboard (not the laptop keyboard), alternate
pressing Left-Shift, Right-Shift, Left-Shift, Right Shift, Left-
Shift..., until the following prompt displays:
[B] Buttons [D] Default [A] Address [C] Config [Q] Quit
Now you can enter setup data.First, a quick summary:
B -
Button settings
–
Select this to change the keys configured for the
transmitter buttons.
D -
Default Settings
–
Select this to return the KeyRF settings back to
factory default.
A -
Address
–
Allows you to match the address of the transmitter.
Usually this is only used when you have more than one KeyRF
in the vicinity.
C -
Configuration
–
This is used to configure the transmitter. Just
leave this alone.
Q -
Quit
–
Quit configuration.