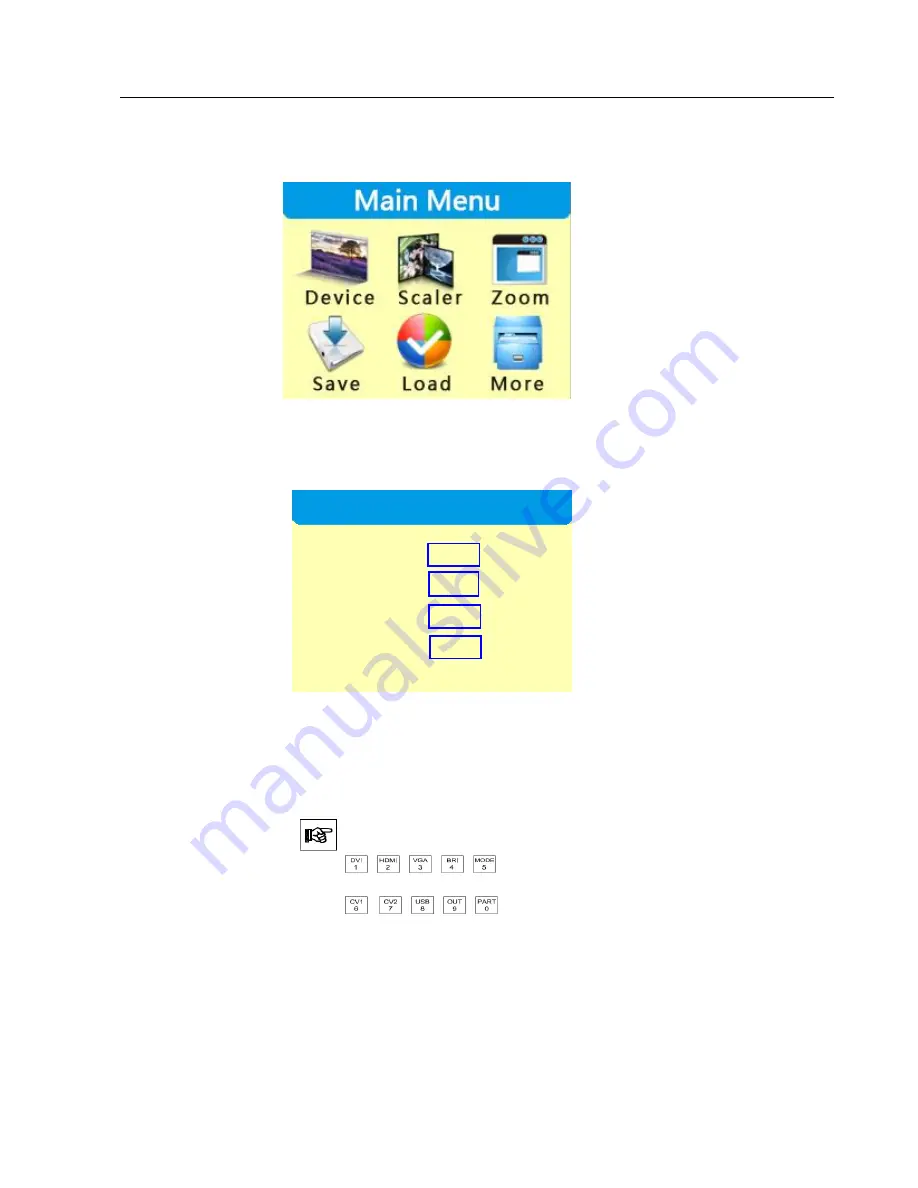
Kystar KS800 2K HD Big LED Display Video Processor
Multi-Window Processor
24
2. Double-window partial display
Step 1:
click on “MENU” to enter the “Main Menu” interface and select “Zoom”.
Step 2:
Click the “WIN1” button on the front panel, select “Zoom” in “MENU” to enter the “Zoom Para”
interface and then set up the location and size for partial display of the first window.
Note:
1. Click “WIN1”, then click “Partial Display” and it will pop up the setup interface for partial display of
the first window; then, you can enter the location and size respectively for partial display of the first window.
2. The numerical value can be changed as follows:
1) You can use the knob to adjust it (leftward to decrease while rightward to increase) with the adjustment step
size changed by means of
2) Directly enter the numeric key to complete changes.
3. Commonly for partial display, we should intercept the LED studio and just enter such numerical values as the
starting point x, starting point y, width and height of the LED studio into the horizontal position, vertical position,
horizontal size and vertical size respectively.
Step 3
: Click on the “WIN2” button on the front panel, select the partial display in “Main Menu” to enter the
interface “WIN2 Partial Display” and then you can set up the location and size for partial display of the second
window.
Zoom Para
H Pos 0
V Pos 0
H Size 0
V Size 0






















