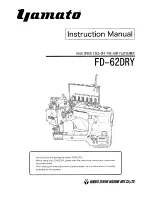Appendices
9-3
9.2 Technical notes
Deskew
The Deskew function used in the
Modify Plot
screen automatically corrects skewed
plot images. There is no need to tag two points along a line on an image: the deskew
function automatically detects the angle of the document and rotates it so that it is
straight. An image can be deskewed more than once.
For more control over deskewing an image, any suitable third-party raster editor may
be used.
Despeckle
The Despeckle function used in the
Modify Plot
and
Properties
screens is used to help
reduce noise in 1-bit images. Single pixels and pixel spurs on letters and graphics
are removed while leaving the solid areas intact. The despeckle operation performs a
3
×
3 median filter on the image. For each 3
×
3 neighborhood of pixels in the original
image, a single pixel is produced in the output image. In this case the output is the
median of the 9 values in the 3
×
3 neighborhood.
Selecting Despeckle in the
Modify Plot
screen causes Xi Repro System to replace the
original file with the despeckled version of the file. An image can be despeckled more
than once.
Selecting Despeckle in the
Properties
screen causes Xi Repro System to generate a
temporary despeckled copy of the image and the temporary copy is printed during
the current print job. The original image is not replaced.
For more control over despeckling an image, any suitable third-party raster editor
may be used.