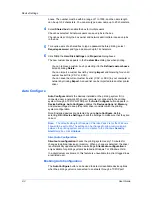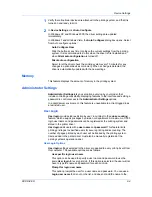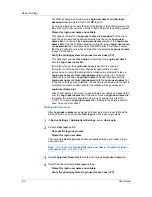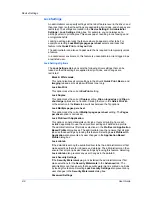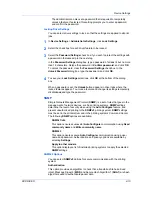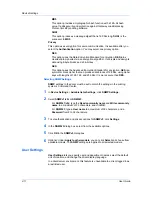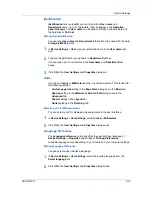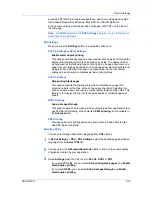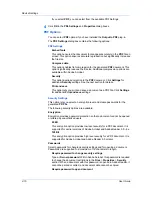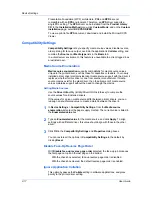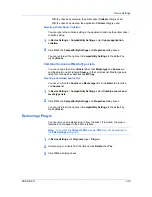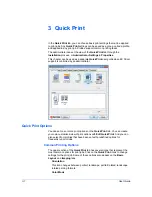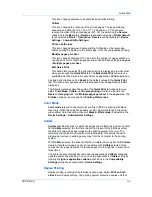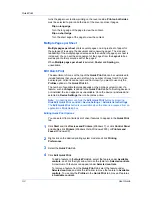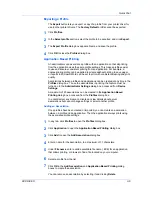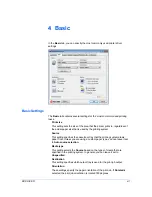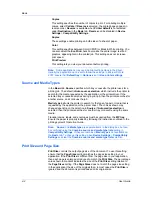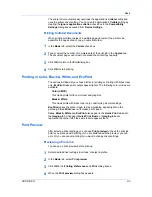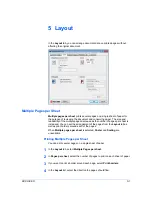Device Settings
Presentation Foundation (WPF) architecture.
PCL
and
KPDL
are not
compatible with an
XPS
environment. Therefore, an
XPS
driver supports a
single PDL setting. The
XPS
driver can be installed from the
Product Library
CD
. In the
Installation Method
menu, click
Custom Mode
, and on the
Custom
Installation
page, select
KX XPS DRIVER
.
To view a print to file
XPS
document, download and install the Microsoft XPS
Viewer.
Compatibility Settings
Compatibility Settings
lets you specify media source values, disable reverse
order printing for face-up output, override the application's
Collate
setting, and
combine the
Source
and
Media type
lists in the
Basic
tab.
In a client/server environment, this feature is unavailable to a client logged in as
a restricted user.
Media Source Enumeration
Media source enumeration
supports compatibility for media source values
unique to the printer driver, such as those for cassettes or feeders. Your newly
installed printer driver maintains identical media source support with the driver it
replaces, whether for this driver or one from another manufacturer. If media
source macros exist for the older driver, then the alignment of media source
values maintains support without the need to change the macros.
Setting Media Sources
Use the
Driver Info
utility (\Utility\Driver Info\DrvInfo.exe) to compare the
source values for all installed drivers.
If the values for a given media source differ between printer drivers, you can
reassign an enumerated value to create a match between the drivers.
1
In
Device Settings
>
Compatibility Settings
, from the
Media source
enumeration
list select the paper supply method. The current value is listed in
the
Enumerated value
box.
2
Type an
Enumerated value
for the media source, and click
Apply
. To align
settings with a different driver, this value should align with those in the other
driver.
3
Click
OK
in the
Compatibility Settings
and
Properties
dialog boxes.
You can restore all the options in
Compatibility Settings
to the default by
clicking
Reset
.
Disable Face-Up Reverse Page Order
With
Disable face-up reverse page order
selected, the face-up job produces
the first page on top and the last page on the bottom.
With the check box selected, face-up reverse page order is disabled.
With the check box cleared, the default reverse page order is enabled.
Ignore Application Collation
This option bypasses the
Collate
setting in software applications, and gives
priority to the printer driver setting.
User Guide
2-17