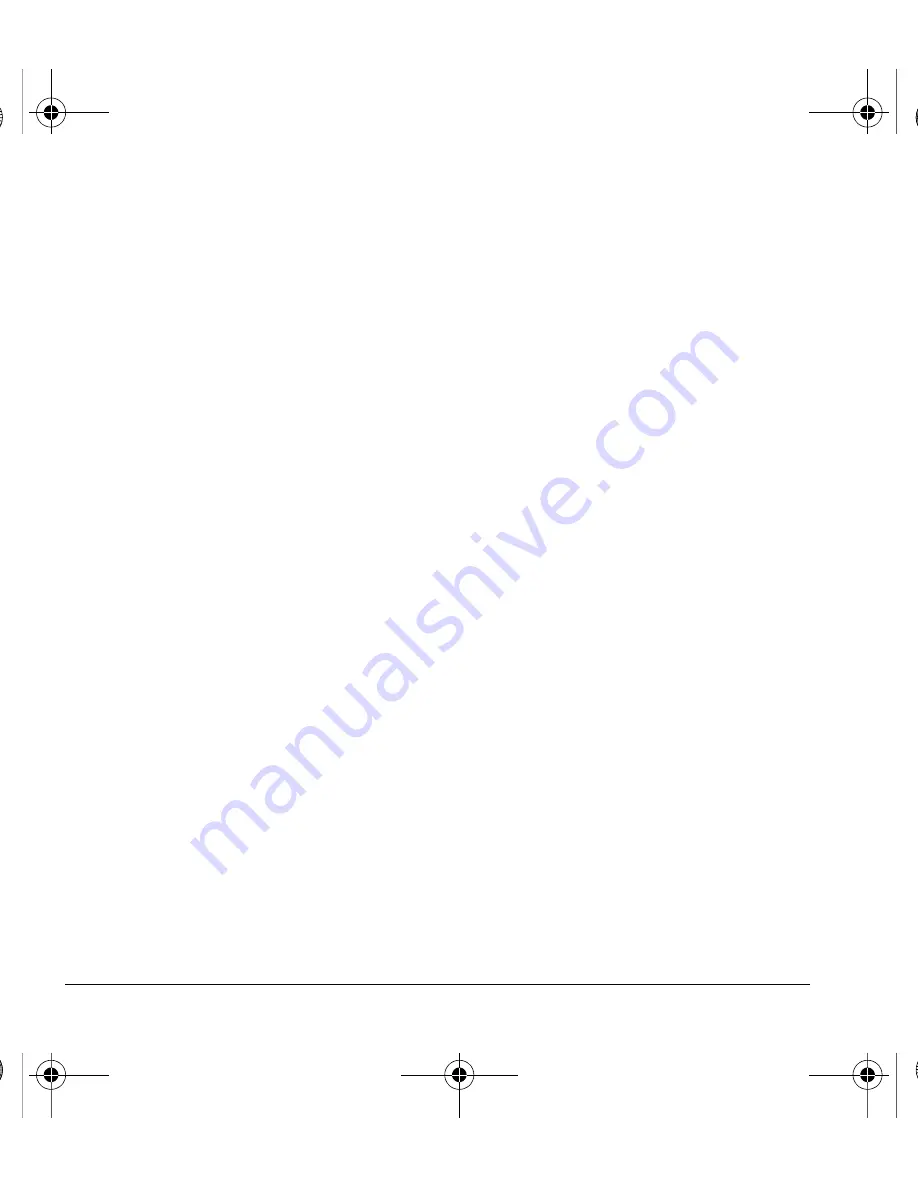
28
Contact Groups
Add or Remove Contacts from Groups
1.
From
Groups
, highlight a group.
2.
Select
Options > Edit
.
3.
If you are modifying a group you created,
select
Next
. Otherwise, go to the next step.
4.
Select contacts from the list provided. A
checkmark appears next to each contact in
the group. Press the
OK
key to add or
remove checkmarks.
5.
When finished, select
Done
.
Assign Ringers to Groups
1.
From
Groups
, select a group.
2.
At the group details screen, scroll to the
group name.
3.
Select
Options > Ringer > Assign Ringer
and a ringer from the list. (Scroll to play the
ringers.)
Assign Message Tones to Groups
1.
From
Groups
, select a group.
2.
At the group details screen, scroll to the
group name.
3.
Select
Options > Msg Tone > Assign Msg
Tone
and a ringer from the list. (Scroll to
play the ringers.)
Assign Pictures to Groups
1.
From
Groups
, select a group you have
created.
2.
At the group details screen, scroll to the
group name.
3.
Select
Options > Picture > Assign
Picture
to assign a picture.
Create a Message Group
You can create a group specifically for messaging,
based on a contact group.
1.
From
Groups
, highlight a group.
2.
Select
Options > Create Msg Group
.
3.
Modify the name for the group and select
Next
.
4.
Select contacts from the list provided. A
checkmark appears next to each contact in
the group. Press the
OK
key to add or
remove checkmarks.
5.
When finished, select
Done
.
Your new message group appears the next time
you view your message groups list.
Erase a Group
1.
From
Groups
, highlight a group.
2.
Select
Options > Erase > Yes
.
Erase All Groups
From
Delete All
, select
Groups Only > Yes >
Yes
to erase all your groups.
Note:
You cannot recover deleted information or
erase preloaded groups.
82-L2609-2EN.book Page 28 Monday, July 13, 2009 2:48 PM






























