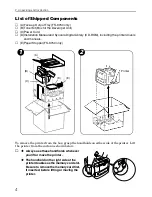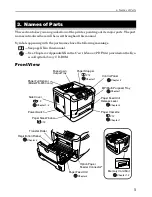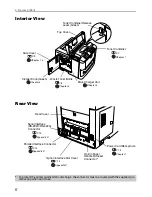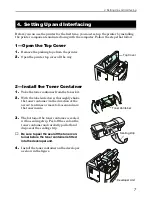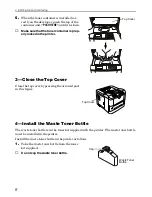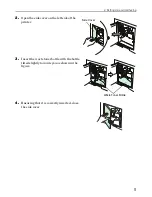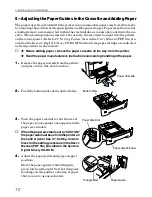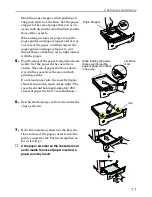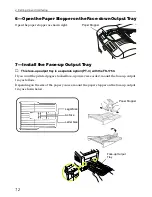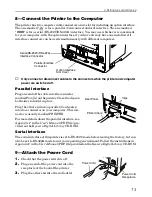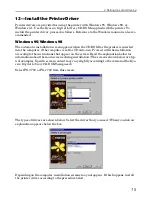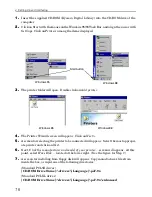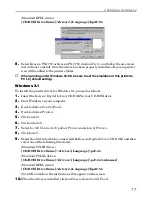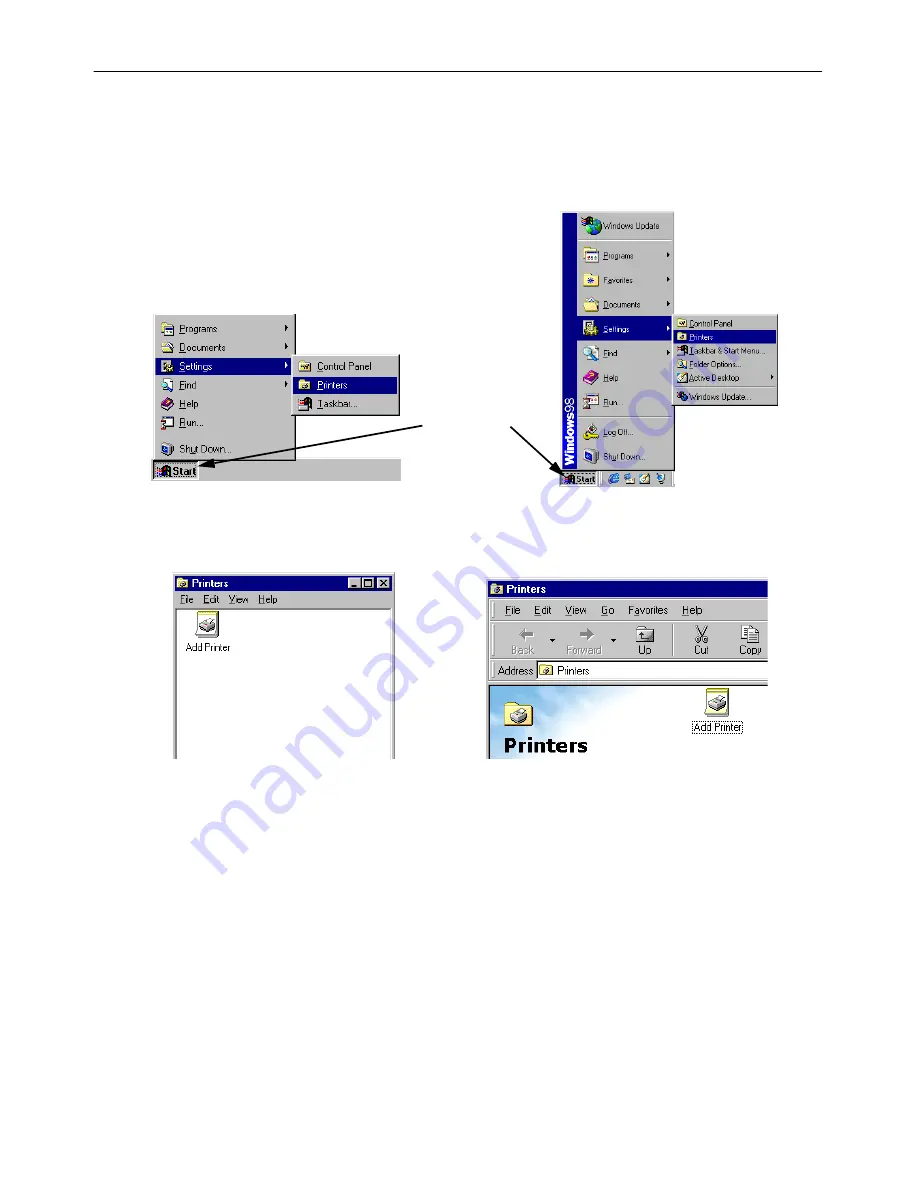
4. Setting Up and Interfacing
16
1.
Insert the supplied CD-ROM (Kyocera Digital Library) into the CD-ROM drive of the
computer.
2.
Click on
Start
with the mouse on the Windows95/98 Task Bar, and align the cursor with
Settings
. Click on
Printers
among the items displayed.
3.
The printer folder will open. Double click on
Add printer
.
4.
The Printer Wizard screen will appear. Click on
Next >
.
5.
A screen for selecting the printer to be connected will appear. Select the most appropri-
ate printer and click on
Next
.
6.
Next,
Click the manufacturer and model of your printer....
screen will appear. At this
point, select
Have Disk ...
located at the lower right. (See the figure for Step 7.)
7.
A screen for installing from floppy disk will appear. Copy manufacture's files from
inside the box, or input one of the following directories:
(Standard PCL5E driver)
[CD-ROM Drive Name]:\drivers\[Language]\pcl\9x
(Standard PCLXL driver)
[CD-ROM Drive Name]:\drivers\[Language]\pcl\9x\enhanced
Start button
Windows 95
Windows 98
Windows 95
Windows 98
Summary of Contents for FS-3750 - B/W Laser Printer
Page 1: ...FS 1750 FS 3750 ...
Page 43: ......