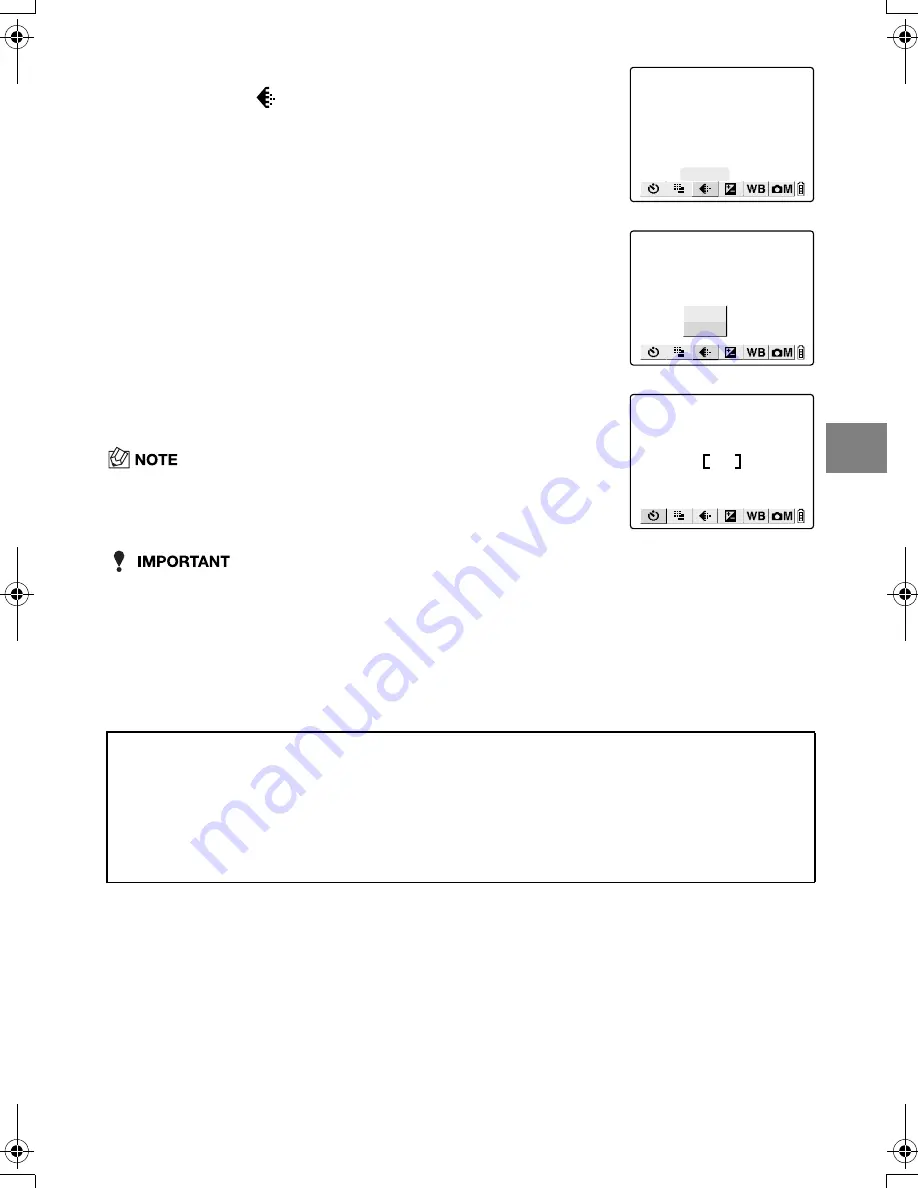
4-7
4
Using
C
Camera
Mode,
N
Continuous Shooting Mode and
M
Mo
vie Mode
• Because this setting is retained even when the camera is switched off, you need to restore
the original setting or otherwise modify the setting to suit the scene or subject being shot.
●
Available shots and capacities for different image size/quality
(compression ratio) combinations
Refer to the separate information sheet “Accessories and Specifications” for the
available shots and capacities.
3
Use
L
or
R
on the 4-way button to select
QUALITY [
] and then press the OK button
E
.
4
Press
U
or
D
on the 4-way button to select
the desired image quality and then press the
OK button
E
.
[F] (Fine):
Shoots images at a low compression ratio.
[N] (Normal):
Shoots images at a high compression ratio.
(default)
5
The selected image compression ratio ([F] or
[N]) appears on the LCD monitor.
• Press the MENU button
K
to clear the menu icons and make picture
taking easier.
■
Guide to choosing image size and image quality
For high-quality printing or to give priority to image quality, choose a large image size. For
files you want to send as e-mail attachments, choose a small image size to keep the file
size small.
When image quality is particularly important, select [F] (Fine) as the Quality setting.
Otherwise, choosing the [N] (Normal) setting will give smaller file sizes and increase the
number of pictures you can shoot.
QUALITY
NORMAL
FINE
.
Finecam_E.book Page 7 Thursday, August 28, 2003 6:21 PM






























