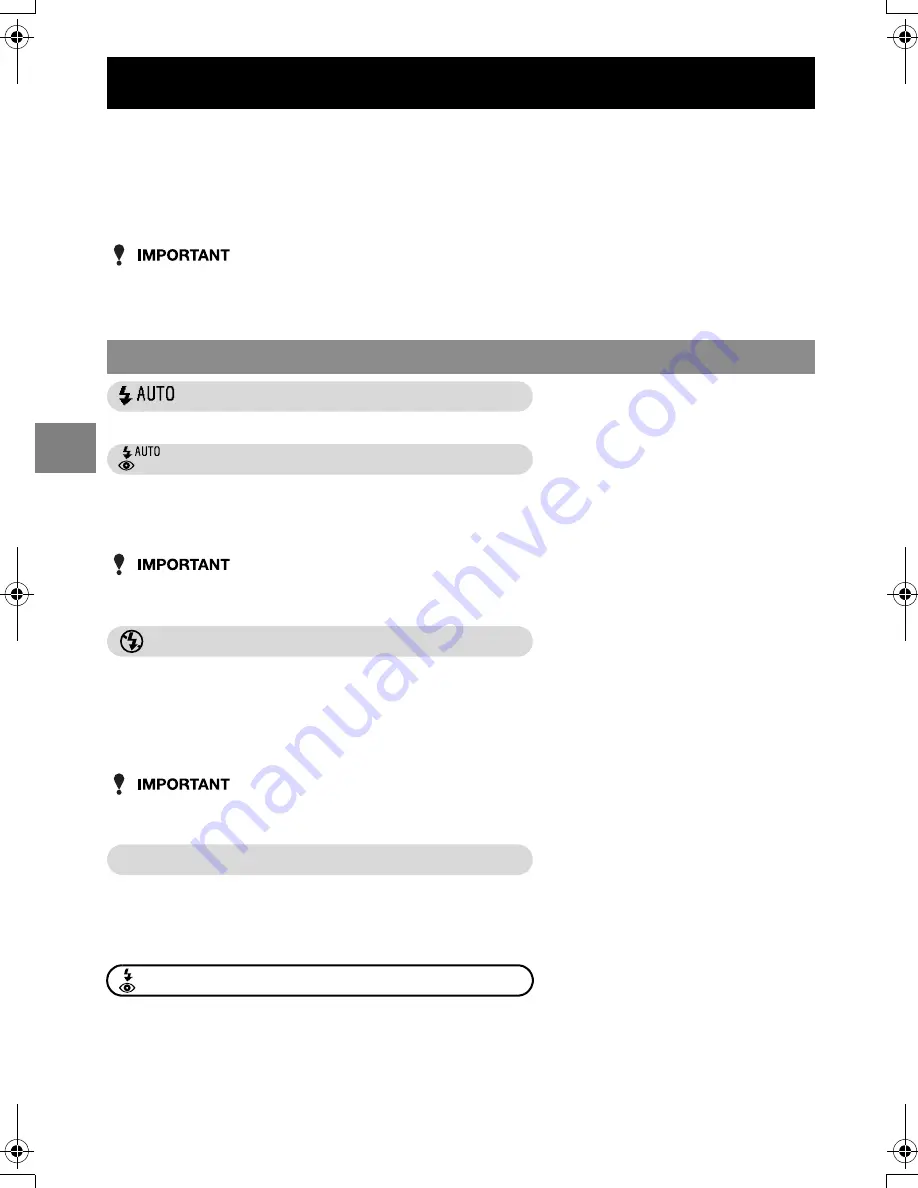
4-2
4
Using
C
Camera
Mode,
N
Continuous Shooting Mode and
M
Mo
vie Mode
Applicable mode:
C
/
N
This camera features an Automatic Flash function that determines whether or not the flash
is needed based on the ambient light level.
There are also ways of using the flash to good effect even in bright conditions. This section
describes how to use the flash in situations such as those where conditions are bright but
you still want to use the flash or where you don’t want to use the flash even though it’s dark.
• When using the flash for close-up shots, you should set the ISO sensitivity to 200 or less.
If you set the sensitivity to a high ISO setting and then take close-up shots, the image will
be overexposed.
Auto Flash mode
*
C
: default
The camera detects the ambient light level and determines whether flash is required.
Red-eye Reduction Auto mode
When people’s eyes appear red in a photograph, this is referred to as the ‘red-eye effect’
(
p.4-3). In this mode, the flash reduces the red-eye effect by firing twice: once just before
the picture is taken and again when the picture is taken.
• The shot is taken the second time the flash fires, not the first time. Take care to ensure that
neither the camera nor the subject moves after the flash fires for the first time.
Flash Off mode
*
N
: default
In this mode, the flash never fires, regardless of the ambient light levels. This mode is best
for shots of sunsets or shots where you want to retain an indoor ambiance. Because the
shutter speed used may be slow, depending on the light levels, you should place the
camera on a stable surface and use the self-timer (
p.4-4) to prevent camera shake when
the shot is taken.
• If the photographed image is too dark, use the exposure compensation (
p.4-8) or ISO
sensitivity (
p.4-22) settings to adjust the brightness.
F
Fill-in Flash mode
In this mode, the flash fires regardless of the ambient light conditions. When you take a
picture in strong sunlight or when the subject is backlit, the subject tends to be dark. In such
situations, this mode allows you to take a picture that clearly shows both the subject and the
background.
Fill-Flash with Red-eye Reduction mode
* Only when a long exposure is set.
This mode can only be set for long-exposure shots (
p.4-21) and should only be used
when long-exposure shots are always taken using the flash. To reduce red-eye, the flash
fires once just before shooting and a second time when the shot is taken.
Using the Flash
Flash modes
Finecam_E.book Page 2 Thursday, August 28, 2003 6:21 PM
















































