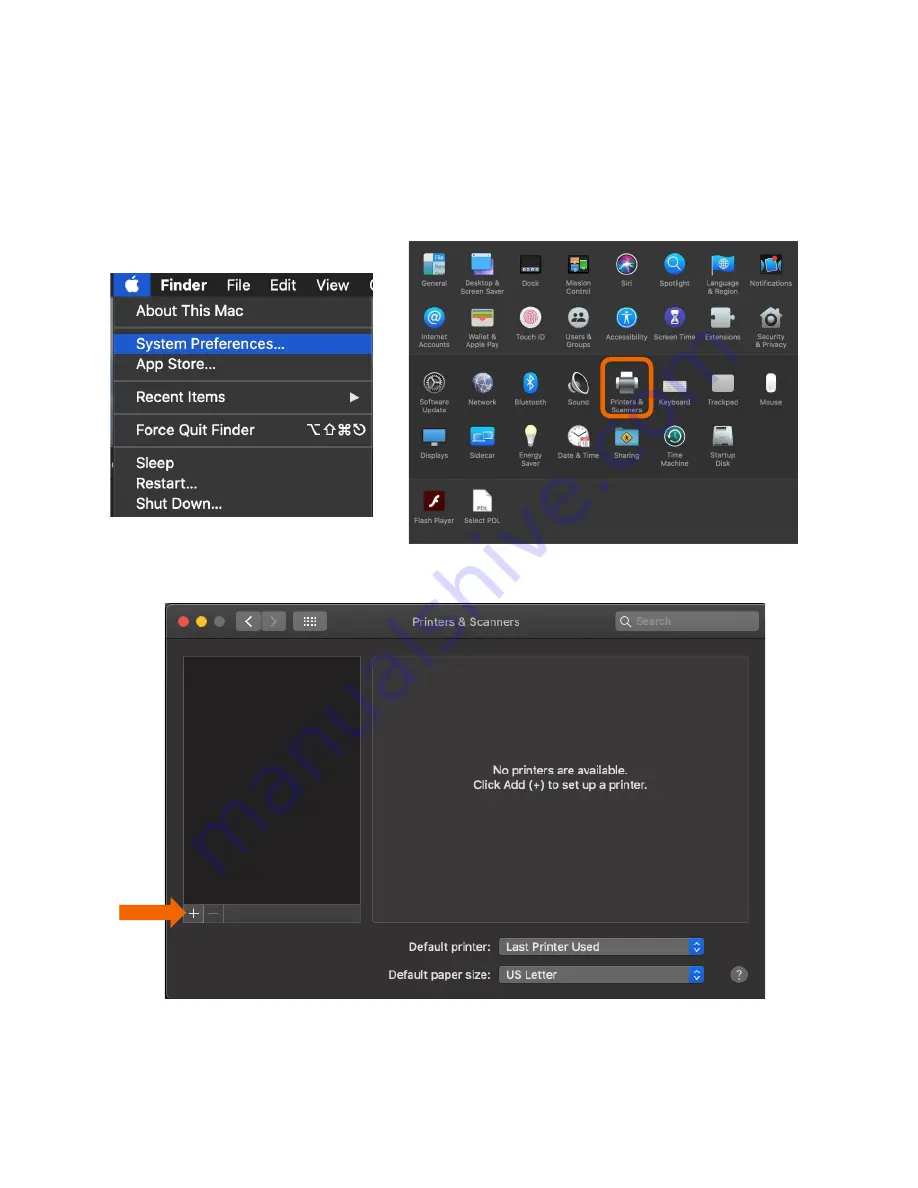
ECOSYS M2635dw
58
That install put the printer files and PPDs where they need to go on the Apple computer. Now for the actual printer
setup.
First verify that your Kyocera device is powered on and connected to USB or network. Select the apple icon in upper
left corner of computer screen, select System Preferences,
then select Printers and Scanners.
This will bring up the list of installed printers. To add a printer, press the plus sign in lower left.
This will start the install dialog.
Summary of Contents for ECOSYS M2635dw
Page 1: ...kyoceradocumentsolutions us Frequently Asked Questions ECOSYS M2635dw...
Page 9: ...ECOSYS M2635dw 9 The default login is Username Admin capital A Password Admin capital A...
Page 32: ...ECOSYS M2635dw 32 Click Accept Select Maintenance Wi Fi Setup Tool OK...
Page 33: ...ECOSYS M2635dw 33 Configure the settings Select Do not use WPS Press Next...
Page 34: ...ECOSYS M2635dw 34 Press Next Select LAN cable and press Next...
Page 35: ...ECOSYS M2635dw 35 Press Next Select Easy setup and Press Next...
Page 40: ...ECOSYS M2635dw 40 5 Scroll down to turn ON Wi Fi Direct Press OK...
Page 43: ...ECOSYS M2635dw 43 Configure the settings Select Do not use WPS Press Next...
Page 44: ...ECOSYS M2635dw 44 Press Next Select Wi Fi Direct and press Next Press Next...
Page 45: ...ECOSYS M2635dw 45 Select Advanced setup and Press Next Select Express...
Page 65: ...ECOSYS M2635dw 65 Agree to the User Account Control Extraction will start press Next...
Page 66: ...ECOSYS M2635dw 66 Accept Notice Select OK at energy saver popup...
Page 69: ...ECOSYS M2635dw 69 Select Finish Exit out of Installer...





























