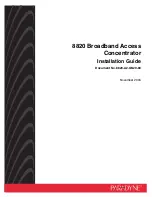Contents
Introduction......................................................................... 4
Using the CD ROM ............................................................. 4
Supported Kyocera Printer Models................................... 5
EcoLAN 3000E Hardware Installation ................................ 5
NetWare 2.x & 3.x Configuration ....................................... 6
NetWare 4.x & 5.x Directory Services Configuration ....... 7
Macintosh Configuration ................................................. 10
Windows Peer to Peer Printing Configuration ............... 12
Windows NT 4.0 Configuration........................................ 14
DHCP Configuration
(Dynamic Host Configuration Protocol) ..........
16
WINS Configuration
(Windows Internet Naming Service) ................
17
UNIX Configuration ........................................................... 18
IP Address Setup with the Printer Front Panel............... 19
All manuals and user guides at all-guides.com