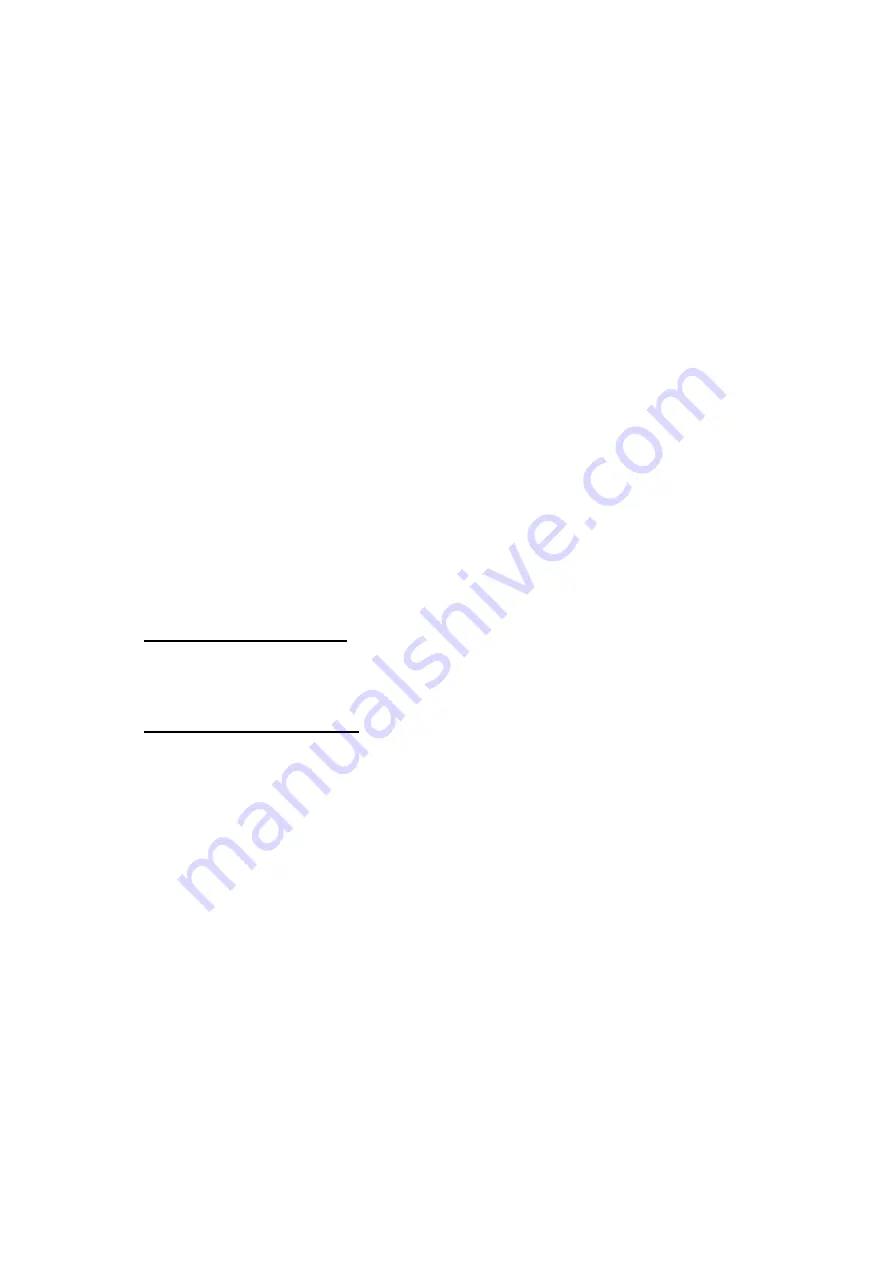
12
Windows Peer to Peer Printing Configuration
Peer to Peer printing is available for Windows 95, Windows 98 and Windows NT 4.0.
What is Windows Peer to Peer Printing?
The peer to peer printing software which is included with the EcoLAN 3000E allows
Windows PCs to communicate directly with network attached printers. A network server,
such as NetWare or Windows NT, is not required for peer to peer printing. The peer to
peer printing software must be installed on each PC that will use peer to peer printing.
Once the peer to peer printing software is installed, all EcoLAN 3000E boards on the
network automatically appear in the list of available printer ports.
The peer to peer printing software can also be used in networks where servers are
present, however, often the server print services are utilized instead. Server-based print
services offer centralized printing management and spooling and do not require software
(other than the printer driver) to be installed on each PC.
Peer to Peer Printing over IP or IPX
Peer to peer printing is available over both the IP and the IPX protocols. At least one of
these protocols must be installed before peer to peer printing may be used. It is assumed
that the IP protocol will be used only if the Windows PCs are already configured with IP
addresses; otherwise, the simpler to configure IPX protocol would most likely be used.
If Using Peer to Peer over IP
Configure the 3000E IP address with DHCP (page 16) or with the printer front panel
(page 19), then return to this section to complete peer to peer printing installation.
If Using Peer to Peer over IPX
The IPX protocol must be installed on each PC that will use peer to peer printing over IPX.
The following instructions describe IPX protocol installation for Windows 95 or 98.
Windows NT 4.0 installation is very similar (check the Protocol tab for
NWLink IPX/
SPX Compatible Transport
).
1. Click on the Windows Start button and select
Settings
,
Control Panel
,
Network
.
2. Check to see if
IPX/SPX-compatible Protocol
is displayed on the list of network
components. If it is on the list, IPX is already installed. Please continue with the
next section. If it is NOT on the list, click on
Add
.
3. Double click on
Protocol
, click on
Microsoft
, and double click on
IPX/SPX-
compatible Protocol
. Windows will prompt for the required Windows disks.
4. Once the files are copied, click on
OK
to close the network control panel. Windows
will prompt to restart the system. IPX will not be active until the system is restarted.
Optional: Changing the Printer Name
IP Printer Name
:
Changing the printer name only applies to the IPX protocol. With IP
peer to peer printing the printer is identified by its IP address.
All manuals and user guides at all-guides.com




















