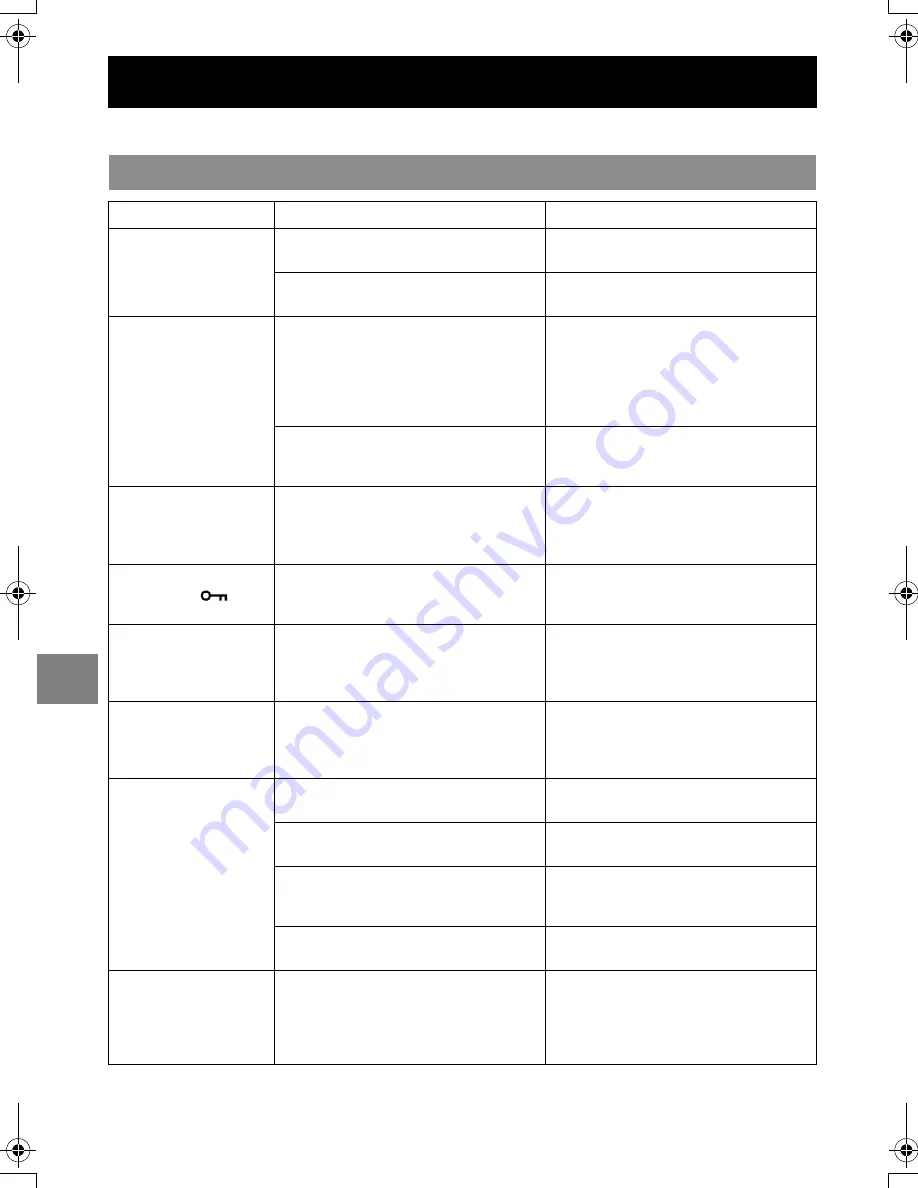
7-2
7
Appe
ndix
Check the items listed below before deciding that your camera is faulty.
Troubleshooting
Problems and Solutions
Problem
Cause
Solution
Nothing appears on
the LCD monitor.
The lithium-ion battery pack is flat or is
not inserted.
Load a lithium-ion battery pack into
the camera and re-charge it.
The Power Save function has
switched the camera off. (
p.6-6)
Press the POWER button
H
again
to switch the camera back on.
There is no image on
the LCD monitor.
If you leave the camera for a while
without using it, the camera goes into
Sleep mode.
Press the shutter release button half
way or press any other camera button
to restore the camera to Shooting
mode. The details vary depending on
the Power Save function settings. See
p.6-6 for details.
There is something generating a
magnetic field (such as a magnet or
TV) close to the camera.
Move the camera further away from
the magnetic object.
The number of
available shots did not
change when I took a
picture.
This is because the photographed
image size is small.
This is dependent on factors such as
the quality mode and the subject and
is not a problem.
I cannot erase an
image. The [
] icon
appears.
The image is protected.
Unprotect the image. (
p.5-9)
I cannot erase an
image.
The image file was recorded using a
different device.
The image cannot be erased using
this camera. You can use FORMAT to
erase the image, but this will erase all
the images on the card. (
p.6-5)
The number of
available shots did not
increase after I erased
an image.
This is because the erased image size
is small.
This is dependent on factors such as
the quality mode and the subject and
is not a problem.
I cannot charge the
battery.
There is no lithium-ion battery pack
loaded in the camera.
Load a lithium-ion battery pack into
the camera.
The lithium-ion battery pack poles
(+ and –) are the wrong way round.
Reload the lithium-ion battery pack
correctly.
The AC adapter is not connected
correctly.
Check that the adapter is securely
connected to the camera and the
power socket.
The battery pack terminals are soiled. Wipe the terminals with a soft clean
cloth.
I cannot charge the
battery. Or charging
stops. The caution
LED flashes slowly.
The charging protection circuit was
activated and halted charging
because the ambient temperature is
too high or too low.
Charge the battery when the ambient
temperature is between 10°C and
30°C. (Charging is possible between
5°C and 40°C but will take slightly
longer.)
Finecam_E.book Page 2 Thursday, August 28, 2003 6:21 PM
Summary of Contents for Contax SL300RT*
Page 1: ......
Page 3: ......
Page 13: ......
Page 15: ......
Page 16: ......
Page 23: ......
Page 24: ......
Page 38: ......
Page 39: ......
Page 41: ......
Page 43: ......
Page 45: ......
Page 46: ......
Page 48: ......
Page 58: ......
Page 84: ......
Page 95: ......
Page 108: ......
Page 121: ......










































