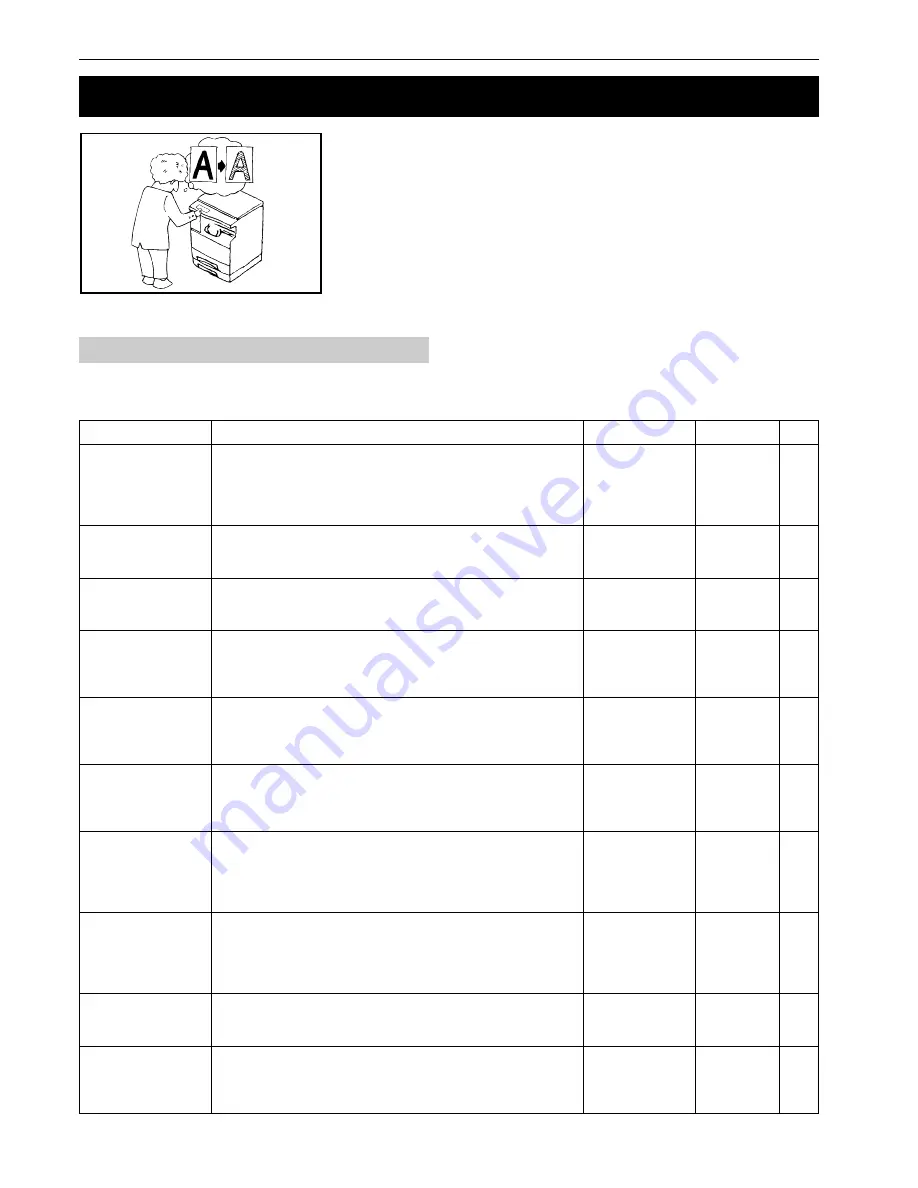
CHAPTER 6
COPIER MANAGEMENT
2. Default settings
The state the copier is in at the end of warm-up or after the Clear All key has been pressed
is called “initial mode”. The functions and values that are automatically preset for the initial
mode are called “default settings”. “COPY DEFAULT” and “MACHINE DEFAULT” are set in
the default settings. They can be changed as desired to suit the copying needs.
Copy default setting
1
EXPOSURE MODE
2
EXPOSURE STEPS
3
A.E.
4
MIX ORI.DENSITY
5
PHO ORI.DENSITY
6
TXT ORI.DENSITY
7
PAPER SELEC-
TION
8
AMS MODE
9
COPY LIMIT
0
MARGIN WIDTH
Content of copy default setting
Selects the copy exposure mode at power-on from auto exposure
mode (page 4-2), mixed (text and photo) mode (page 4-2), photo mode
(page 4-2) and text mode (page 4-2).
Changes the number of exposure steps in the manual exposure mode.
Changes the overall exposure when using the auto exposure mode.
Adjusts the exposure of the original when selecting photo & text mode
in the copy quality selection (page 4-2).
Adjusts the exposure of the original when photo mode is selected in
the copy quality selection (page 4-2).
Adjusts the exposure of the original when text mode is selected in the
copy quality selection (page 4-2).
Specifies whether the drawer with paper of the same size as the
original is automatically selected or whether paper size is selected
manually.
Sets whether to enlarge/reduce the image of the original (see “(1) Auto
magnification selection mode” on page 4-4.) or copy it at the same size
when an original has been set and the Paper Select key is pressed.
Limits the number of copies that can be made at a time.
Sets the initial value of the margin width for the left margin in the
margin copy mode (page 5-5).
Page
6-11
6-11
6-12
6-12
6-12
6-12
6-12
6-12
6-13
6-13
(1) Copy default settings
The following 14 types of settings can be changed in the copy default
setting mode.
Set them as desired, in order to gain full use of your copier.
Setting range
AUTO/MIXED/
PHOTO/TEXT
5 STEPS/9 STEPS
1 to 5
1 to 5
1 to 5
1 to 5
AUTO/MANUAL
AMS/100%
1 to 250 SETS
1 to 18 mm
(1-mm increments)
Default setting
MIXED
5 STEPS
3 (center)
3 (center)
3 (center)
3 (center)
AUTO
AMS
250 SETS
6 mm
6-9
Summary of Contents for KM-2030
Page 10: ...2 1 CHAPTER 2 NAMES OF PARTS 1 Main body...
Page 70: ......







































