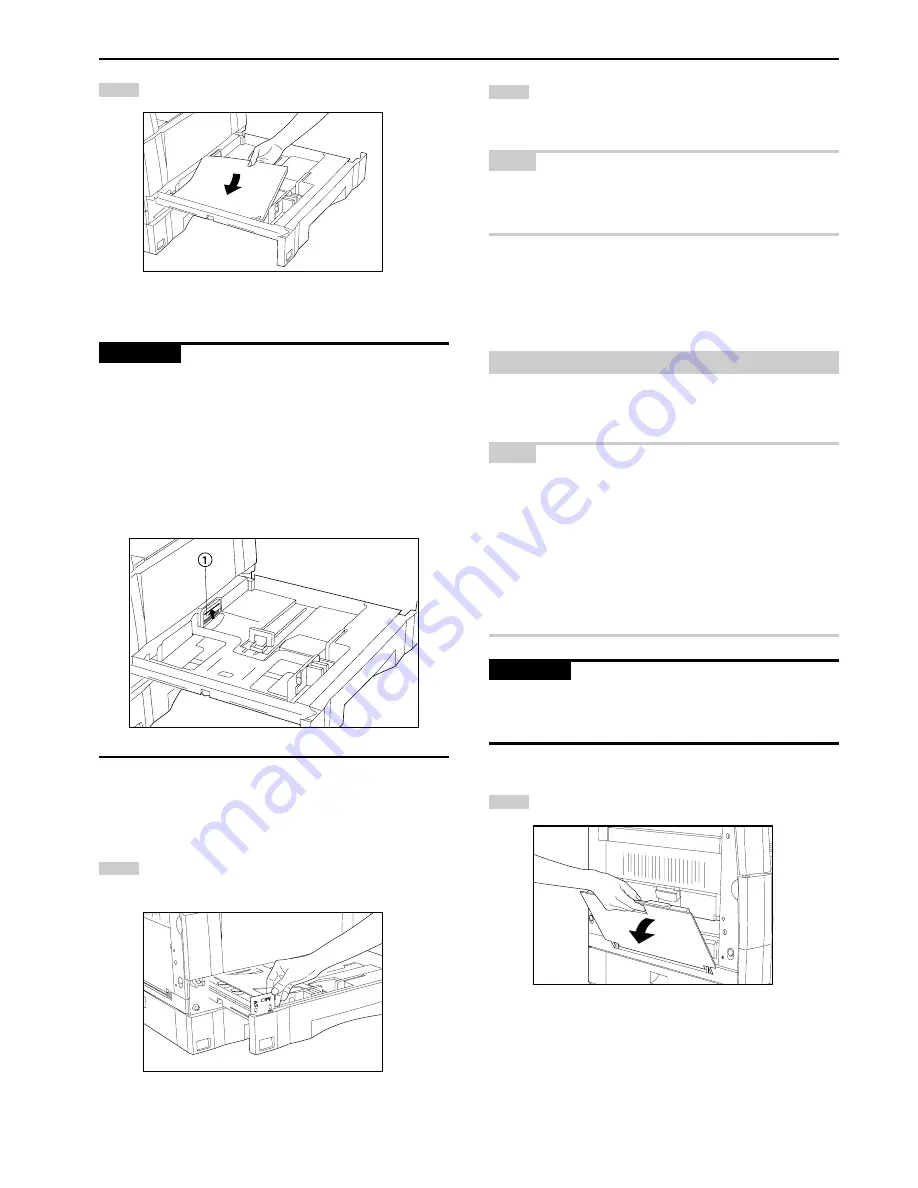
CHAPTER 3 HOW TO LOAD PAPER
3-2
5
6
7
1
Set the paper flush against the left-hand wall of the drawer.
IMPORTANT
• There is a sticker (
1
in the illustration) indicating paper capacity
attached to the inside of the drawer. Do not load paper above this
limit.
• When loading paper into the drawer, make sure that the copy side is
facing upward. (The copy side is the side facing upward when the
package is opened.)
• Check that the length adjustment plate makes secure contact with
the paper. If there is a gap, adjust the position of the length adjust-
ment plate.
Set the supplied paper size sheet so that the size of the
paper loaded can be checked by looking at the front of the
drawer.
Gently push the drawer back in.
* Check that the paper is kept under the claws of the drawer.
If not, reload the paper.
NOTE
• Before leaving the copier in disuse for a prolonged period of time,
remove the paper from the drawer(s) and seal it in its original
packaging to protect from moisture.
(3) Loading paper into the multi-bypass
Special paper as well as standard paper can be loaded into the multi-
bypass. When copying onto transparencies or thick paper, be sure to
use the multi-bypass.
NOTE
• Number of sheets of standard paper, colored paper and letterheads
that can be loaded into the multi-bypass differ depending on the
paper size.
11" x 17" and 8 1/2" x 14" (A3, B4 and Folio): 25 sheet
11" x 8 1/2" and 5 1/2" x 8 1/2" (A4 to A6R): 50 sheets
• The types of special paper and the number of sheets that can be
loaded in the multi-bypass are:
· Transparencies: 1 sheet
· Standard paper (120g/m
2
, 160g/m
2
): 1 sheet
IMPORTANT
• When loading special paper such as transparencies and thick paper
in the multi-bypass, select the type of paper in "
6
PAPER TYPE
(BYPASS)" on page 6-14.
Open the multi-bypass.
Summary of Contents for KM-2030
Page 10: ...2 1 CHAPTER 2 NAMES OF PARTS 1 Main body...
Page 70: ......




































