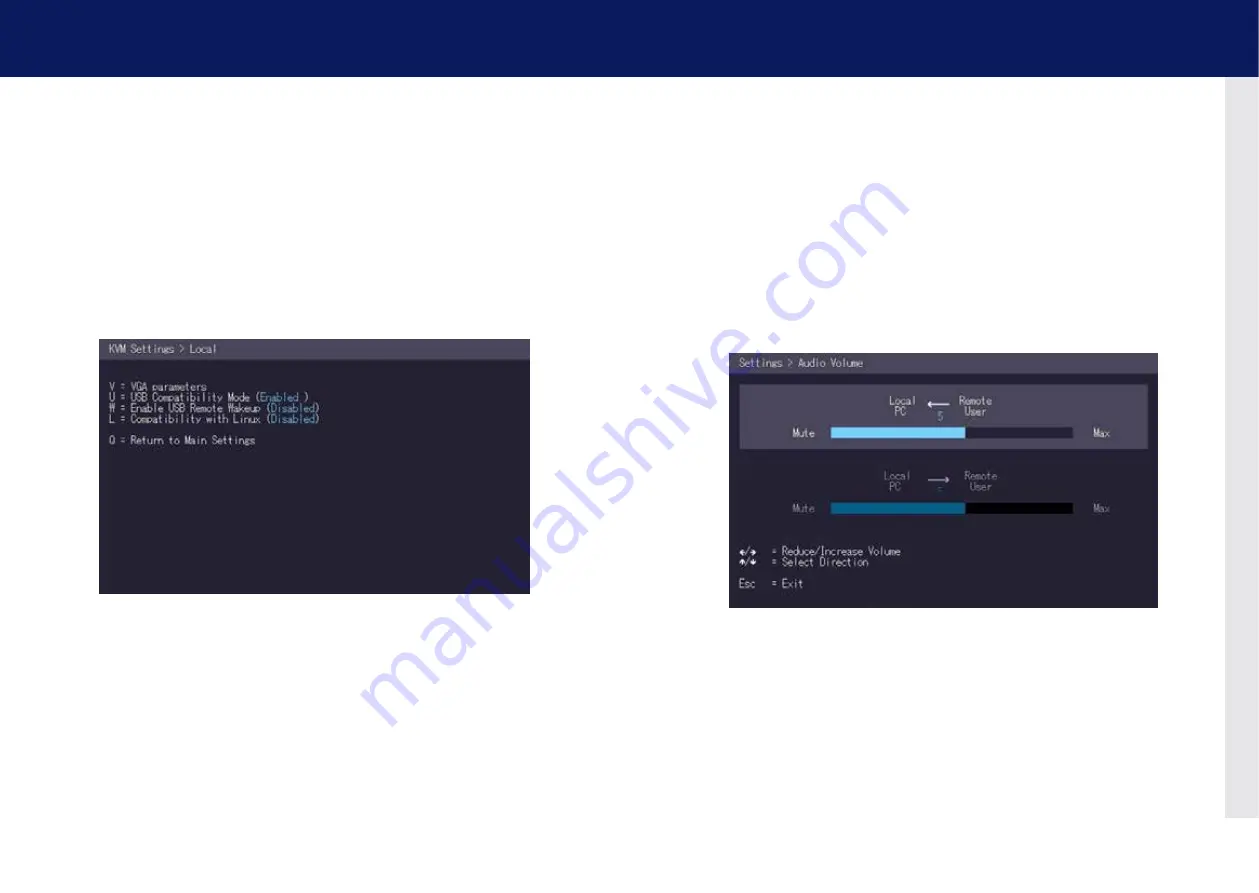
38 | kvm-tec
kvm-tec | 39
3. extender menu/settings
3. extender menu/settings
3.9.3 SETTING ThE AUDIo VolUME
The volume of the audio input (microphone) on the remote unit can be changed. The default
value is 5 but can be set to any value in between 0 and 9. At 0 the audio input on the remote
unit is disabled.
To set the volume:
1.
From the
Extender Settings
menu, press the
R
key. The
Remote Settings
menu
appears.
2.
Press the
A
key. The
Audio Input Gain
menu appears.
Press arrow left / right to change volume
Press arrow up / down to set directio
3.9.2 ENAblE oR DISAblE ThE USb CoMPATIbIlITY MoDE
The USB compatibility mode can be enables or disabled.
To enable/disable the USb compatibility mode:
1. From the
Extender Settings
menu, press the
l
key. The
local Settings
menu appears.
2. Press the
U
key to enable or disable the USB compatibility mode.
















































