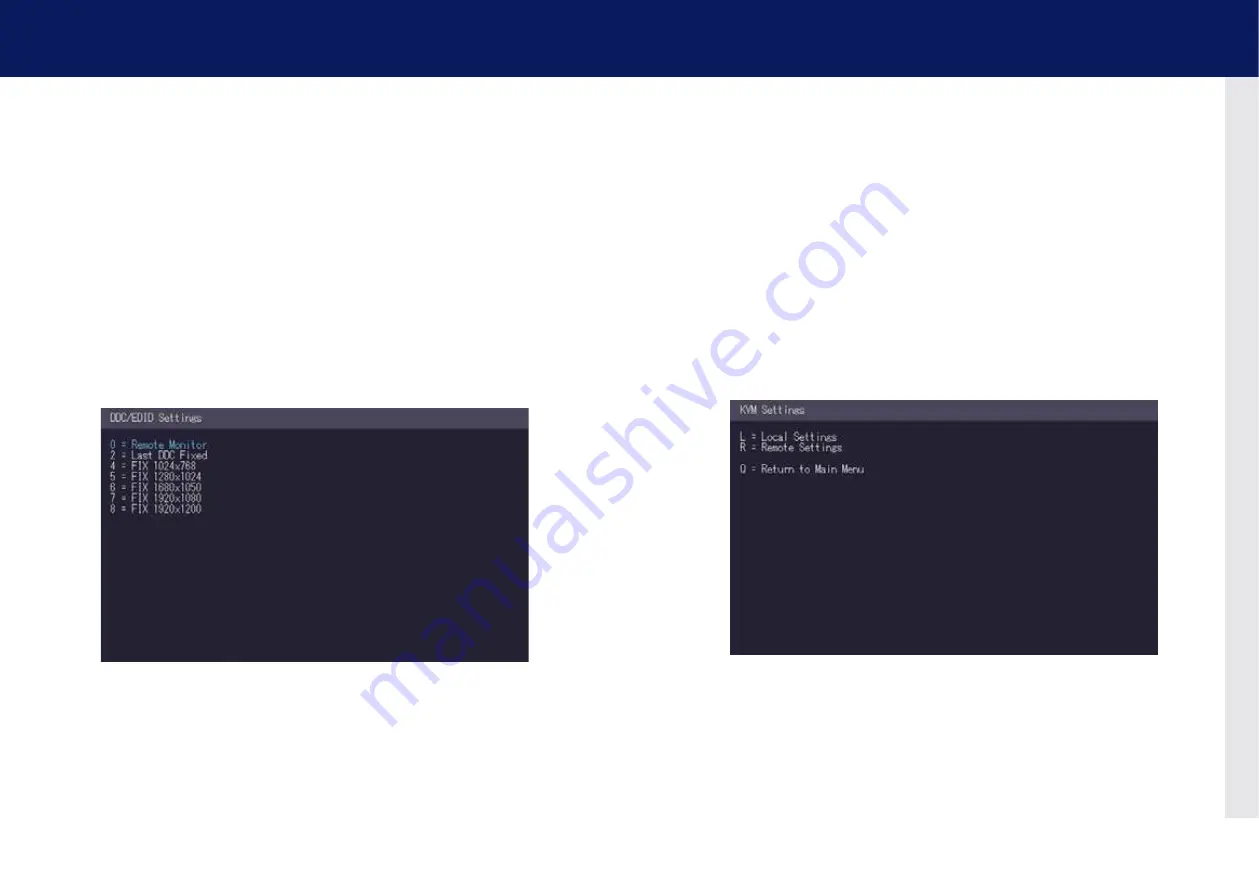
34 | kvm-tec
kvm-tec | 35
3. extender menu/settings
3. extender menu/settings
3.7 DEFINING WhAT DDC INFoRMATIoN IS USED bY ThE PC
The DDC Option menu allows the user to define what DDC information is used by the PC.
To define what DDC information is used by the PC:
1. Make sure the
main menu
is open.
2. Press the
o
key. The
DDC option
menu appears.
• Press
0
to use the DDC information from the monitor attached to the remote
extender.
• Press
2
to save the current DDC information. The system uses the same settings after
the extender has been restarted.
• Press
4
through
8
to use a predefined resolution which is saved.
3. Press
ESC
to go back to the main menu.
3.8 ChANGING ThE NETWoRK SETTINGS
See chapter „Switching Menu Settings“.
3.9 ChANGING ThE EXTENDER SETTINGS
The
Extender Settings
menu allows the user to change a range of further preferences. Three
of the selections (VGA, Audio and RS232) will take you to sub-menus. The other four can be
enabled or disabled by pressing the applicable key.
To access the Extender Settings menu:
1. Make sure the
main menu
is open.
2. Press the
G
key. The
Extender Settings
menu appears.
3. The extender settings are distributed across two sub-menus:
Remote Settings
and
local Settings
.
















































