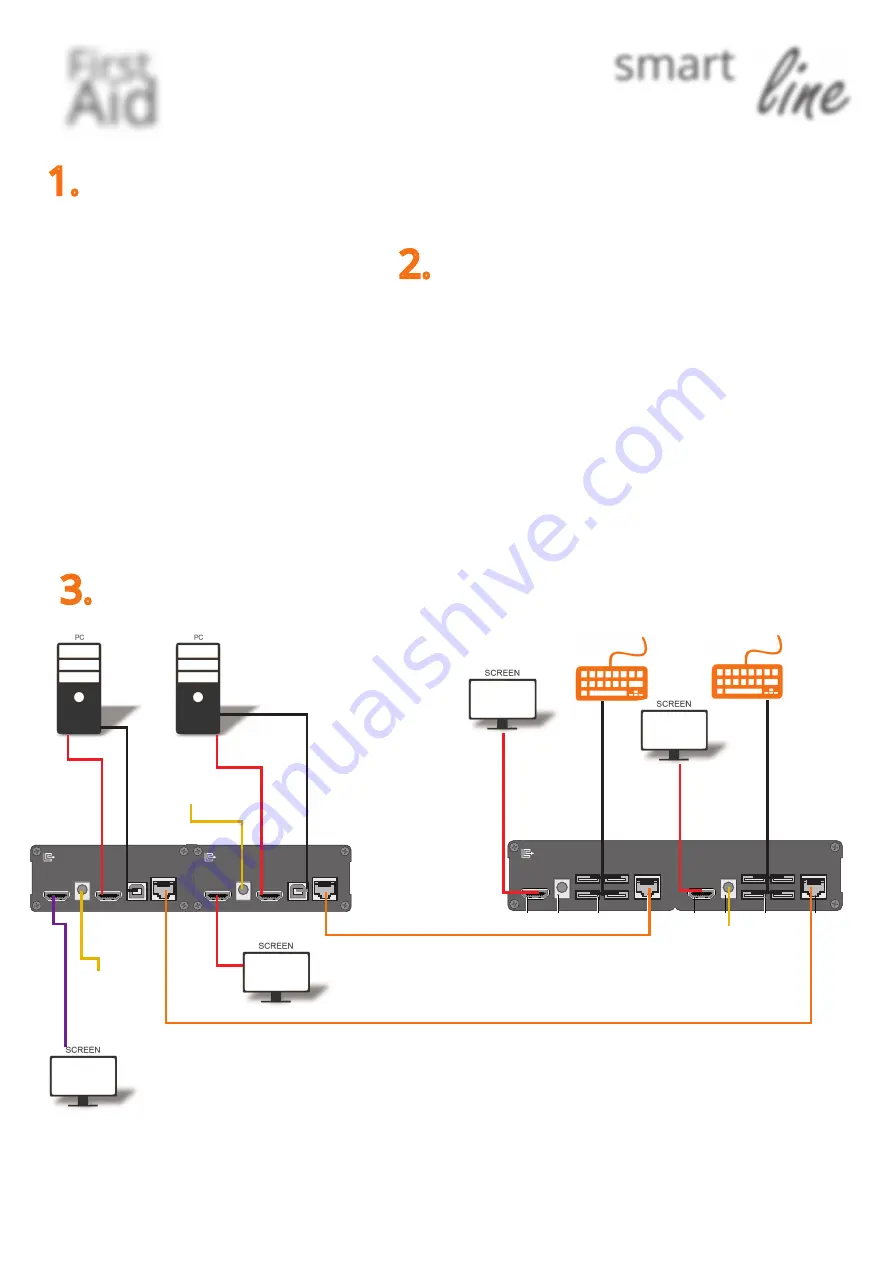
First
Aid
kvm-tec
smart
line
DC
USB
USB
KVM-Link
Monitor
Out
KVM-TEC Smartline
Remote / Mon
DC
USB
USB
KVM-Link
Monitor
Out
Remote / Mon
17
14
16
13
15
22
19
21
18
20
LOCAL/CPU Unit SVX2
o 1 x SVX 2 local (CPU)
o 1 x wall power supply 12V 1A
o EU-plug or INT Plug
o 2 x DVI - cable 1,8m/5,9ft
o 2 x USB cable 1,8m/ 5,9 ft
o 4 x rubber feet
REMOTE/CON Unit
o 1 x SVX2 remote (CON)
o 1 x wall power supply12V 1A (EUplug)
o or INT plug
o 2 x DVI - cable1,8m/5,9ft
o 4 x rubber feet
1. power plug
12V 1A
4. DVI in from PC
2. USB to PC
4. DVI out to Monitor
1. power plug
12-24 VDC
2. USB from Keyboard and Mouse
KVM-TEC Smartline
Local / PC
DC
PC
In
PC
USB
KVM-Link
Monitor
Out
KVM-TEC Smartline
Local / PC
DC
PC
In
PC
USB
KVM-Link
Monitor
Out
3. Network cable CAT 5e/6/7 up to 150m/492ft
1. power plug
12V 1A
2. USB from Kayboard and Mouse
Quick Installation SVX2 SMARTLINE
local / CPU – remote / CON
1. Connect the CON / Remote and the CPU / Local Unit with the included 12V 2A power supply.
2. Now connect the USB cable to a USB port on your PC and connect the other end of the USB cable to the CPU /
Local Unit. Connect keyboard and mouse to the CON / Remote Unit.
3. Connect the CPU / Local and the CON / Remote Unit with two network cables.
4. Now connect the DVI cable to the DVI socket of the PC and the other end to the DVI socket of the CPU / Local
Unit (PC-in). Then connect the monitor with the DVI cable to the CON / Remote Unit.
HAVE FUN - your kvm-tec Extender is now in use for many years (MTBF approx 10 years)
2. USB to PC
4. DVI out to Monitor
4. DVI out to Monitor
4. DVI out to Monitor
4. DVI in
from PC
3. Network cable CAT5e/6/7 up to 150m/492ft
1.
First check your delivery content SVX2....
2.
Are your upgrades for SMARTLINE
SVX2 unlocked
possible upgrades for SMARTLINE SVX2
Matrix Switching System up to 48 endpoints
(First Aid Switching System for questions)
USB Memory
3.
Than check your installation....
to unlock upgrades, please send an email or give us a
call. Please have your ID code ready. (you fi nd your ID in
the OSD menu by pressing the button „M“ - Device ID)
You´ll get a code from our support team.
Please, enter the code



























