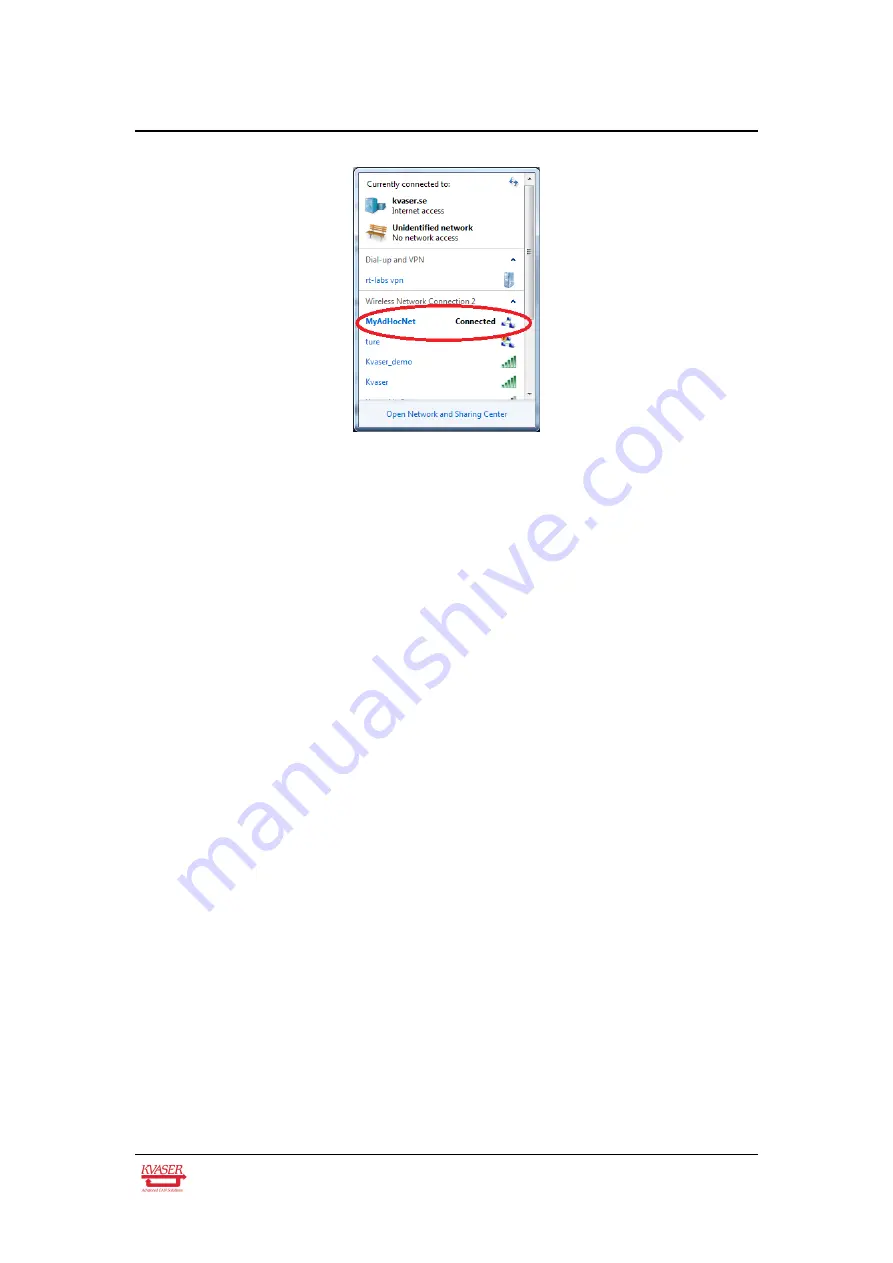
Kvaser BlackBird Getting Started Guide
41 (47)
Figure 31: Selecting wireless network in Windows 7.
9.8
Check channel number when using ad-hoc mode
It is strongly recommended that you follow the steps described in this document to
connect to your Kvaser BlackBird in ad-hoc mode. This means; first connect your
computer to the ad-hoc network, and then connect the Kvaser BlackBird via the
built in Network Browser. This ensures that the correct channel is set (the channel
is not set to “Automatic”).
Some computer (most notable are computers with Intel 3945abg WLAN chip) only
connect to ad-hoc networks on a fixed preset channel. So it can find the Kvaser
BlackBird ad-hoc net, but tries to connect to it on its own predefined channel,
regardless of which channel the Kvaser BlackBird is using.
If you don’t use the built in Network Browser, you must manually make sure that
the channel settings of all devices on the ad-hoc network are set to use the same
channel number.
9.9
Check the WLAN link with the ping command
If the Kvaser BlackBird shows up in the Kvaser Network Device Selector list,
right-click on the device and select Ping (ICMP). If the Kvaser BlackBird is not
listed, you can use windows built-in ping program to verify that the Kvaser
BlackBird is connected to the network.
On Windows 7, type
cmd
into the Start Menu search box and press Enter. In the
command window that appeared you now enter the ping command. If your Kvaser
BlackBird’s IP address was set to 192.168.20.21, you should write "ping
192.168.20.21" and hit <Return>, see Figure 32 on Page 42.
If you get a reply, which looks something like the one in Figure 32 on Page 42, you
Kvaser AB, Mölndal, Sweden — www.kvaser.com





















