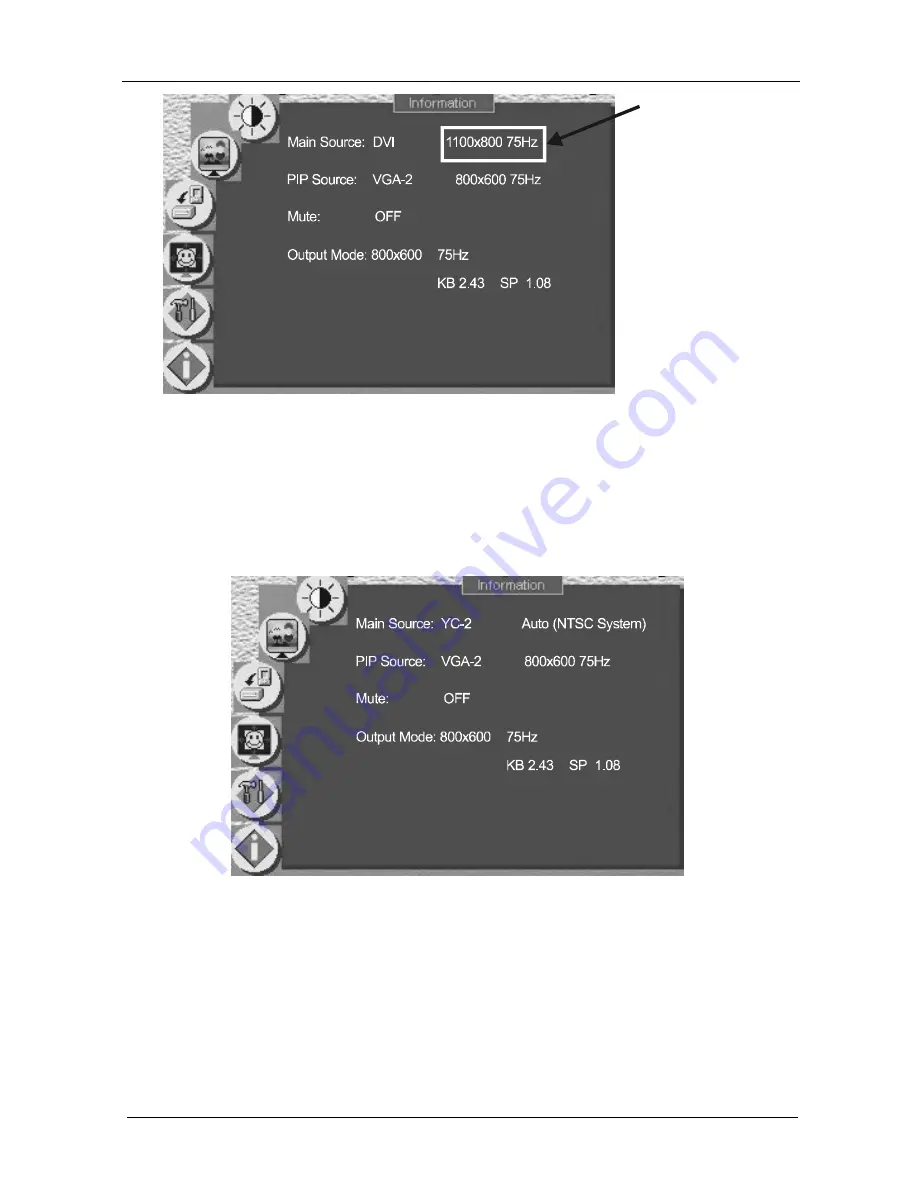
KRAMER: SIMPLE CREATIVE TECHNOLOGY
Configuring the VP-724xl via the OSD MENU Screens
42
Non-standard
Resolution
Figure 43: Non-standard Resolution in the Information Screen
8.6 Verifying Configuration Details via the Information Screen
From the Information screen (see Figure 44), you can verify the main source,
PIP source, whether mute is activated, output mode, as well as the firmware
version number:
Figure 44: Information Screen














































