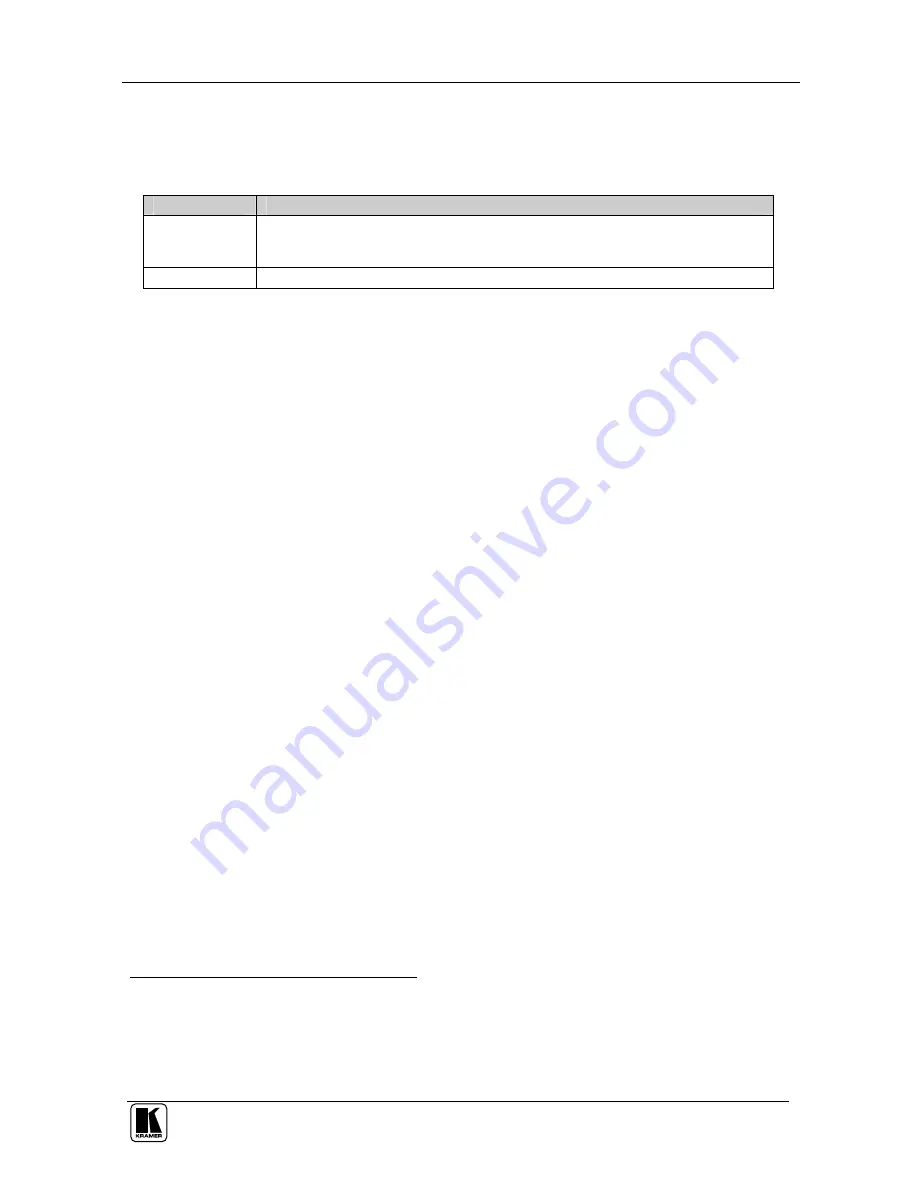
Configuring and Operating Your PIP-500
17
7.1.3
The Presets Submenu
Table 8 defines the Presets submenu:
Table 8: Presets Submenu Features
Menu Item
Function
STORE
1
Select PRESET 1 and PRESET 2 to store the mode settings (channel number
when in the SINGLE mode, size and positioning in PIP mode, and setting to
QUAD), the video settings (contrast, saturation and brightness) and the labeling
RECALL
Recall PRESET 1 and PRESET 2 settings, or set to FACTORY DEFAULT
2
7.1.4
The Labeling Submenu
The labeling submenu lets you display labels over the input pictures, remove
them from the display or edit them. To turn labels on or off select the LABEL
ON or LABEL OFF items in the LABELING menu respectively.
The input pictures are labeled
3
Channel 1 to Channel 5 by default
4
. You can
edit the text labels for each channel by using the labeling submenu:
Press ENTER on the LABELING submenu and choose the EDIT LABEL
command. The selected channel name appears with its first letter blinking
Use the and buttons to select the first desired letter
5
Use the button to continue to the next letter
Use the button to return to the previous letter
Use the ENTER button to accept changes
For example, to change the labeling from CHANNEL 2 to SAT 3, do the following:
1. Press the INPUT 2 button, and then press the ENTER button.
2. Select LABELING and then EDIT LABEL from the menu.
The CHANNEL 2 label appears, and the first character is blinking.
3. Press the button 16 times to change the letter C to S, and then press the
button to continue to the second letter (H).
4. Press the button 7 times to change the letter H to A, and then press the
button to continue to the third letter.
5. Press the button 19 times to change the letter A to T, and then press the
button to continue to the next letter.
1 When storing a new setting, wait 10 seconds for the setup to be saved
2 The machine is set to Single mode, Channel 1, default video settings and default labeling
3 In some versions, the labeling does not appear on the 1:1 sized image (in the PIP mode) or when the PIPs overlap
4 For PIP-400, Channel 1 to Channel 4
5 Characters cycle between a and z and between 1 and 0 and space












































