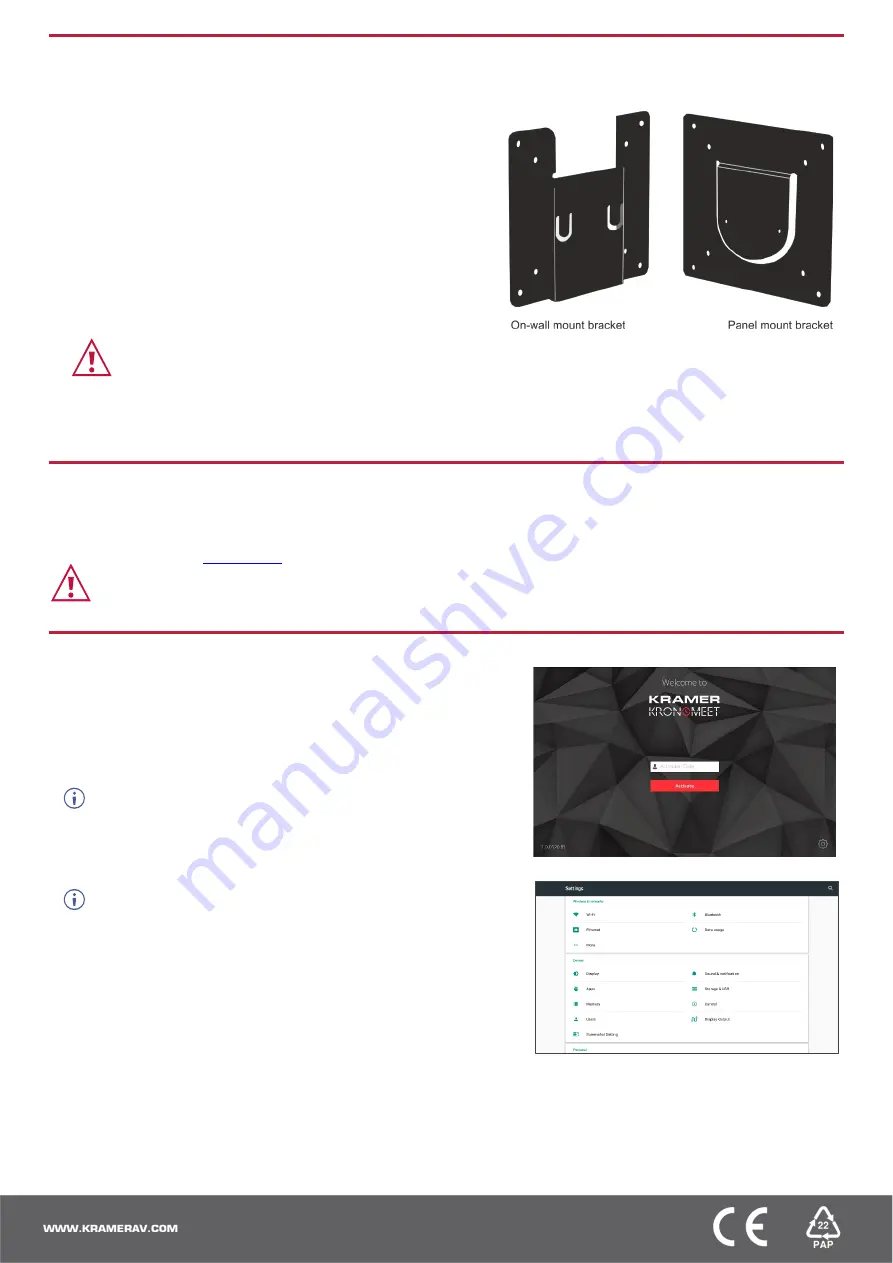
Step 3: Mount KT-1010SC / KT-1010SCRB
Before mounting
KT-1010SC
on a wall, connect the two LED side bars to the LED module slots on both sides of the device
and tighten to the rear side with the 2 screws (included with the side bars).
To mount KT-1010SC on a wall using the VESA
kit:
1. Secure the on-wall mount to the wall
using the installation screws.
2. Attach the panel mount bracket to the
VESA mounting holes on the rear side of
the
KT-1010SC
.
3. Slide the panel mount bracket to the on-
wall bracket already mounted on the
wall.
•
Ensure that the environment (e.g., maximum ambient temperature & air flow) is compatible for the device.
•
Avoid uneven mechanical loading.
•
Appropriate consideration of equipment nameplate ratings should be used for avoiding overloading of the circuits.
•
Reliable earthing of rack-mounted equipment should be maintained.
•
Maximum mounting height for the device is 2 meters.
Step 4: Connect power
Connect the Ethernet port to a PoE Ethernet port, using a PoE-compliant Ethernet cable.
Alternatively, or in addition to PoE powering, connect the power adapter to the 12V AC/DC power socket and to the main
electricity.
Safety Instructions (See
for updated safety information).
Caution:
•
There are no operator serviceable parts inside the unit.
Warning:
•
Use only the power cord that is supplied with the unit.
•
Disconnect the power and unplug the unit from the wall before installing.
Step 5: Operate KT-1010SC / KT-1010SCRB
To operate KT-1010SC for the first time:
1. Turn the power switch on the rear of the touch panel to ON.
Wait for Kramer KronoMeet log-in page to load.
2. Press
Exit
(3) on the rear of the panel to exit the KronoMeet app.
3. Enter the default password (Kramer) and proceed to the Home Screen.
4. Make sure the device is connected to the Internet.
If the device is connected via Wi-Fi:
Press
Exit
(3) and enter the default password (Kramer).
Click
Home Page
>
Settings
>
Wi-Fi
and choose your SSID
Network.
Reboot your device.
KramerAppUpdate automatically updates Kramer apps.
Tap
Home-Page>App Icon>KramerAppUpdate
to view installed and
available app versions and to change the Server Check Interval.
To Launch the KronoMeet App and activate the KronoMeet panel:
1. Enter your KronoMeet Activation Code for this meeting space from the
KronoMeet dashboard.
2. Click
Activate
on the panel.




















