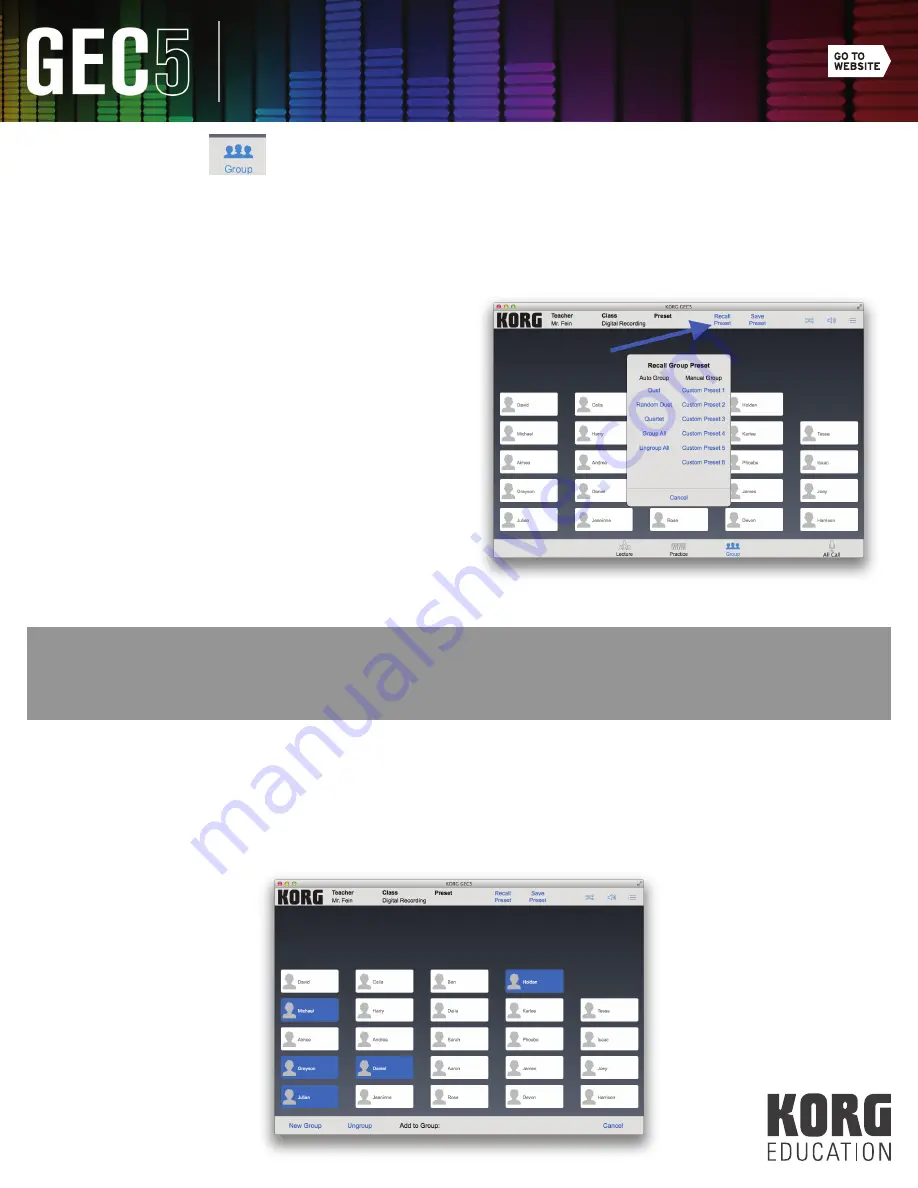
27
GEC5 Modes of Functionality
To access Group Mode, click the Group icon at the bottom of the screen (see Fig. 41). Group mode is used when you want to
allow students at different workstations to work together. Group Mode allows you to define groups of two or more student
workstations so they can collaborate on projects with complete audio capabilities. Each student hears their own instrument
and the mic(s) and instrument(s) of the other students working in their assigned group. You have the option of eavesdrop-
ping on the groups or having 2-way communication with them.
To group students using the existing Auto Group presets:
1.
Click the “Recall Preset” icon (see Fig. 42).
2.
Select one of the Auto Group presets (Duet,
Random Duet, Quartet, Group All, and
Ungroup
All).
a.
Duet: Groups are automatically created
for stations 1/2, 3/4, 5/6, etc.
b.
Random Duet: Each time you click on
Random Duet, the GEC5 groups
different
stations
together.
c.
Quartet: Groups are automatically
created for stations 1/2/3/4, 5/6/7/8,
etc.
d.
Group All: This groups all of the
students
together.
(Fig. 43)
(Fig. 42)
To group students into custom groups:
1.
Click and hold on a student station until it turns blue.
2.
Continue to click and hold on additional students so multiple students are blue (see Fig. 43).
TIP:
Since Group All has ALL students sharing all sound output, I would only suggest using this preset with small classes
or when each student has a clear task. I do NOT suggest using this preset for sharing class projects. Use Lecture Mode
instead.
Group Mode:
(Fig. 41)
























